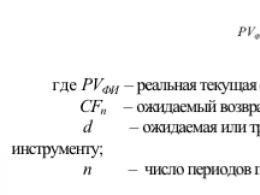Самоучитель по программе парус 8 с нуля. Принцип работы с программой «Парус»
Если вы работаете в программе Парус Зарплата 7,40, то для того чтобы корректно сформировать производственный календарь, вам прежде всего, понадобиться отразить информацию о праздничных днях и переносах выходного дня с праздничного. Эта статья расскажет вам о том, каким образом вы можете это сделать.
Данная статья расскажет о том, для чего нужны "Постоянные выплаты" в Программе Парус Зарплата 7,40. Где они хранятся, как их добавить и как изменить, а так же, как легко ориентироваться в большой истории постоянных выплат.
Для корректного ведения учета в программе Парус Бюджет во многих разделах используются коды функциональной классификации (КФК), или коды программной классификации расходов (КПКР). В программе Парус Бюджет предусмотрена возможность хранить произвольный список кодов КФК или КПКР используемых на предприятии.
В данной статье описан один очень простой вариант списания материальных ценностей в программе Парус Бухгалтерия 7,40. Основная задача - в общем виде показать, основные инструменты используемые для отражения операций выбытия материальных ценностей, таких как, списание и перемещение. Если перед Вами стоит задача просто отразить в учете списание некоторых материальных ценностей, без создания печатной формы документа, то данный способ вам подойдет.
Рассмотрим ситуацию, когда организация получила от поставщиков документы на приобретение товаров и услуг. И нужно их максимально просто отразить в бухгалтерском учете предприятия в программе Парус Бюджет 7,40.
В данном обзоре мы хотим познакомить Вас с общим процессом (алгоритмом) начисления заработной платы в программе Парус-Зарплата 7.40. Это скорее общая картинка процесса начисления заработной платы, нежели подробное руководство. Но мы считаем если Вы начнете с более поверхностного описания, то при более детальном рассмотрении отдельных алгоритмов Вам будет легче улавливать их суть и значение.
Расчет из постоянных выплат - это одна из функций массового добавления начислений и удержаний сотрудникам. Отличительной особенностью является, то что основой для расчета служат "Постоянные выплаты" сотрудника. Т.е. если мы указываем вид оплат, который хотим рассчитать функцией "Расчет из постоянных выплат", а его нет в постоянных выплатах сотрудника, то такой вид оплаты рассчитан не будет. Размер начислений и другие параметры тоже берутся из постоянных выплат.
Первое, что нам необходимо будет сделать при начале внедрения программы - создать структуру подразделений, в разрезе, которой мы сможем выполнять огромное колличество функций: хранить сотрудников, печатать отчеты, делать различные выборки. Для того, что бы в Парус Зарплата создать структуру подразделений необходимо: выбирать в главном меню пункт "Словари" - "Сотрудники" см. рис.1
Общие положения
В целях сохранения функциональной среды конвертация данных осуществляется путем сопоставления учетных показателей и переноса словарей и справочных значений.
Важно! В базе данных Бухгалтерии «Парус-Бюджет 7» должен быть осуществлен переход на положения, соответствующей типу государственного (муниципального) учреждения инструкции по бухгалтерскому учету.
Перенос не учитывает особенности учета, производимого в Бухгалтерии «Парус-Бюджет 7», централизованными бухгалтериями.
Перенос данных
Для успешного переноса данных из Бухгалтерии «Парус-Бюджет 7» необходимо выполнить их предварительную обработку в следующем порядке:
Шаг 1. Установка функций импорта
В программные каталоги Бухгалтерии «Парус-Бюджет 7» необходимо поместить ряд дополнительных функций:
В папку Account\Fox
af_changegdgrinnobase.app
af_setbalunit.app
В папку Admin\Fox
af_checkdatafortornado.app
Шаг 2. Создать резервную копию базы данных Бухгалтерии ПАРУС - 7.
Шаг 3. Проверка физической и логической целостности базы данных.
Для исключения ошибок преобразования данных, связанных с некорректными записями в базе данных ПАРУС - 7, необходимо выполнить коррекцию базы данных. Для этого
в модуле Администратор «Парус-Бюджет 7» следует вызвать сервисную функцию Сервис - Коррекция. По её завершению необходимо устранить обнаруженные ошибки.
Шаг 4. Проверка данных на непротиворечивость:
4.1. В модуле Администратор «Парус-Бюджет 7» вызвать дополнительную функцию Сервис - Дополнительные функции - "Проверка корректности данных для переноса в БД Торнадо (поставляется с Торнадо), указав путь к log-файлу. Результаты проверки данных этой функцией будут сохранены в log-файле, имя и расположение которого были указаны при вызове функции. Необходимо исправить ошибки, указанные в этом log-файле. Log-файл можно просмотреть при помощи Блокнота (Notepad).
4.2. Сверить аналитические и синтетические остатки в Бухгалтерии «Парус-Бюджет 7» и устранить обнаруженные расхождения. Также следует убедиться, что учетные данные соответствуют фактическим.
Шаг 5. Подготовка данных для переноса:
5.1. Замена номенклатурных групп. Порядок заполнения поля «Номенклатурная группа» никак не регламентирован для позиций словаря Номенклатор в Бухгалтерии «Парус-Бюджет 7». В комплект поставки модуля Бухгалтерия «Парус-Бюджет 10» включен набор значений для заполнения эквивалентного поля «Группы НФА». Указанный словарь соответствует детализации, предусмотренной инструкцией по бюджетному учету. Для исключения расширения этого списка за счет произвольных значений, которые могут быть перенесены из Бухгалтерии «Парус-Бюджет 7», необходимо привести эти значения к применяемым в Бухгалтерии «Парус-Бюджет 10». Для этого:
5.1.1. В словаре Товарно-материальные ценности - Номенклатор, необходимо запустить функцию "Формирование номенклатурных групп в зависимости от счета учета". Эта функция проставит в номенклатурных позициях учитываемых на счетах соответствующую номенклатурную группу. ВАЖНО! Номенклатурную группу невозможно определить автоматически для номенклатурных позиций учитываемых на забалансовых счетах, для присвоения группы таким счетам необходимо воспользоваться функцией использование которой описано в разделе 5.1.2
5.1.2. Для проставления номенклатурных групп (если есть вероятность несоответствия счетов на которых учитываются НФА группам) вручную необходимо. В словаре Товарно-материальные ценности - Номенклатурные группы, Бухгалтерии «Парус-Бюджет 7» Загрузить (NOBGR.XML) или добавить следующие группы.
|
Группа НФА |
Счет соответствия |
|
ОС Жилые пом-я |
|
|
ОС Нежил пом-я |
|
|
ОС Здан соор-я |
|
|
ОС Маш-ы оборуд |
|
|
ОС Трансп сред |
|
|
ОС Произв и хоз |
|
|
ОС Библ фонд |
|
|
ОС Прочие |
|
|
МЗ Медикаменты |
|
|
МЗ Прод-ы питан |
|
|
МЗ ГСМ |
|
|
МЗ Строй мат. |
|
|
МЗ Мягкий инв-рь |
|
|
МЗ Прочие |
|
|
МЗ Гот. Прод-я |
|
|
МЗ Товары |
|
|
У транспорт-е |
|
|
У связи |
|
|
У прочие |
|
|
У коммуналь-е |
|
|
У арендной плат |
|
|
У содерж им-ва |
5.1.3. Присвоить добавленные значения соответствующим номенклатурным позициям:
В Инвентарной картотеке,
Оборотной ведомости по ТМЦ или Номенклаторе (актуально для услуг, если их учет не производится в натуральных единицах - на забалансовых счетах), Бухгалтерии «Парус-Бюджет 7»
5.1.4. Выполнить отбор позиций, учитываемых на соответствующих добавленным группам счетах. Например, для отбора товарно-материальных ценностей относящихся к «МЗ строй материалы», в поле «Счет» формы отбора (вызывается по F6) указать «маску счета» ??????????????????105?4??? (см. таблицу 1.)
5.1.5. Отметить отобранные позиции (клавишей «пробел» или «плюс») и присвоить значение Номенклатурной группы. Для этого следует указать группу в форме параметра дополнительной функции «Замена номенклатурной группы в номенклаторе» (вызывается через пункт контекстного меню (ПКМ) «Функции» (Ctrl+D)).
ВНИМАНИЕ! Важно проставить группы для всех номенклатурных позиций, по которым есть остатки, в т.ч. учитываемых на забалансовых счетах.
5.2. Проверка наличия и задание сроков полезного использования для всех инвентарных объектов.
В Бухгалтерии «Парус-Бюджет 7» заполнять поле Срок полезного использования для некоторых типов карточек было необязательно. Также встречаются случаи таких очевидных ошибок, когда значения срока полезного использования неестественно большие. В Бухгалтерии «Парус-Бюджет 10» задание срока полезного использования обязательно и контролируется на соответствие значениям, указанным в амортизационной группе, к которой относится объект. Поэтому перед переносом записей инвентарной картотеки в Бухгалтерии «Парус-Бюджет 7» необходимо выполнить проверку корректности заданных сроков, и при необходимости привести их к корректным значениям. Для этого:
5.2.1. В инвентарной картотеке в Бухгалтерии «Парус-Бюджет 7», выполнить отбор находящихся в эксплуатации карточек, у которых срок полезного использования не задан. Отбор (F6) -> вкладка Дополнительно -> Отбор по сроку полезного использования (переместить в «правую» панель окно), двойным щелчком мыши на перемещенной записи вызвать форму параметров и указать диапазон от 0 до 12-и месяцев, закрыть форму отбора, нажав «Ok». По отобранным карточкам необходимо принять решение, какой срок полезного использования соответствует объектам, и задать его в карточке (см. пункт 3.2.2). Поскольку наиболее часто срок не задан для объектов, на которые производится начисление 100% амортизации или списание с балансового учета при передаче в эксплуатацию, допущение, что срок их полезного использование равен 12-и месяцам, упростит принятие такого решения. Аналогичный отбор и принятие соответствующих решений необходимо произвести для срока полезного использования более 1200 месяцев.
5.2.2. Массовое задание срока полезного использования в Бухгалтерии «Парус-Бюджет 7» производится для отмеченных (клавишей «пробел» или «плюс») инвентарных карточек при помощи дополнительной функции, входящей в состав поставки конвертора Замена срока полезного использования. Функция вызывается через пункт контекстного меню функции (ПКМ или Ctrl+D)
5.3. Простановка (Заполнение) балансовых единиц в Бухгалтерии «Парус-Бюджет 7» в соответствии с «источниками обеспечения», детализация по которым будет применяться в Бухгалтерии «Парус-Бюджет 10». Для этого в словаре «План счетов» необходимо отобрать счета, относящиеся к одному «источнику обеспечения». Отбор (F6), в поле мнемокод маска счета в виде?????????????????1????????, где 1,2,3….9 - код вида деятельности, по которому отражаются обороты по счёту. Массовое задания балансовой единицы производится для отмеченных (клавишей «пробел» или «плюс») счетов при помощи дополнительной функции, входящей в состав поставки конвертора «Замена балансовой единицы». Функция вызывается через пункт контекстного меню функции (ПКМ или Ctrl+D). Мнемокод «балансовой единицы» Бухгалтерии «Парус-Бюджет 7» должен совпадать с мнемокодом «источника обеспечения» Бухгалтерии «Парус-Бюджет 10».
Шаг 6. Подготовка соответствия данных.
6.1. Настройка базы в Бухгалтерии «Парус-Бюджет 10». В системе производится контроль задания КБК и КОСГУ в оборотах по забалансовым счетам. Но поскольку остатки на начало года не содержат детализации по КСГУ, то перед их переносом этот контроль необходимо отключить. Для этого:
Пункт главного меню «Администрирование» -> «Настройки» -> «Настройка заполнения КБК и КОСГУ для проводки» задать для обоих значений ДА и нажать кнопку OK.
Шаг 7. Загрузка данных
7.1. Загрузить соответствие счетов и аналитических групп, Бухгалтерии «Парус-Бюджет 7» и Бухгалтерии «Парус-Бюджет 10». Для этого:
Пункт главного меню «Импорт данных из БД Парус 7» - «Соответствие счетов БД Парус-7 и БД Торнадо» в контекстном меню (ПКМ) выбрать пункт «Функции» - «Импорт соответствия счетов из текстового файла» указать файл содержащий соответствие счетов и аналитических групп, Бухгалтерии «Парус-Бюджет 7» и Бухгалтерии «Парус-Бюджет 10».
При необходимости записи соответствия можно отредактировать и/или добавить вручную.
7.2. Запустить Импорт данных из БД Парус 7. Для этого:
Пункт главного меню «Импорт данных из БД Парус 7» - «Импорт данных». В появившемся окне указать путь к базе данных Бухгалтерии «Парус-Бюджет 7». И отметить «флажками» (галочками), пункты соответствующие переносимым данным.
7.3. Для управления параметрами загрузки (как ставить флажки (галки)) необходимо иметь учитывать следующее:
7.3.1. Выставлять признак переноса данных для пунктов
Группы ТМЦ
Дополнительная бюджетная классификация
Единицы измерения
Коды ОКОФ
Номенклатор
План счетов
Сквозная аналитика
Типы персональных документов
Физические лица
Юридические лица
Амортизационные группы
Бюджетная классификация доходов
Бюджетная классификация расходов
Необходимо ТОЛЬКО в случае если есть необходимость переноса ВСЕХ данных соответствующих словарей, причем в том виде как они есть в «Бухгалтерии Парус Бюджет 7».
Выполнять такой перенос как правило не целесообразно, в связи с тем что с течением времени в словарях накапливается большое количество не актуальных данных, которые можно считать не корректными с точки зрения текущих плавил автоматизированного учета.
7.3.2. Для того, что бы переносить только гарантированно актуальные данные, достаточно выполнить перенос учетных данных. Для чего выставлять признак переноса данных для пунктов
Инвентарные карточки учета основных средств
Остатки по дебиторам / кредиторам
Остатки по материальным ценностям
Остатки по счетам
Хозяйственные операции
При переносе этих данных, автоматически будут перенесены записи всех словарей задействованные в этих разделах. При этом
7.3.2.1. На вкладке «остатки по счетам» формы параметров переноса, необходимо задать следующие параметры
Период остатков: Необходимо указать месяц и год,входящие остатки по счетам на который будут перенесены в «Парус-Бюджет 10» и будут являться входящими остатками в системе. С учетом положений действующего законодательства, необходимо указывать январь того года учетные данные которого переносятся Тип документа Бухгалтерской справки: Необходимо выбрать тип. С эти типом в разделе бухгалтерские справки Бухгалтерии «Парус-Бюджет 10» будет зарегистрирован документ содержащий проводки по счетам на которых числятся остатки в корреспонденции со счетами заданными в полях «Корреспондирующий счет…» Нулевой остаток по этим счетам, в оборотной ведомости, указывает на отсутствие расхождений в балансе остатков.
Выполнять такой перенос, как правило не целесообразно, в связи с тем что с течением времени в словарях накапливается большое количество не актуальных данных, которые можно считать не корректными с точки зрения текущих плавил автоматизированного учета.
Например, много вариантов наименования одних и тех же организаций, неиспользуемые счета бухгалтерского учета и позиций бюджетной классификации и т.п.
7.3.2.2. На вкладке «Перенос сведений по тмц» формы параметров переноса, необходимо задать параметры документа «Приходного ордера» при отработке которого (без создания ХО)» будут сформированы данные об остатках ТМЦ в разделе «Книги учета материальных ценностей» на дату перехода. Эти данные формируются на основе данных раздела "Остатки материальных ценностей", Бухгалтерии «Парус-Бюджет 7».
Период остатков: Необходимо указать месяц и год, остатки по счетам на который будут перенесены в «Парус-Бюджет 10» и будут являться актуальными на дату перехода остатками ТМЦ (если переход осуществляется не с начала года то, это месяц следующий за тем в котором производится перевод данных)
7.3.2.3. На вкладке «Инвентарные объекты» формы параметров переноса, необходимо задать следующие параметры
Стоимость малоценных ОС до: Необходимо указать значение стоимости, до которого объекты основных средств, учитываемые в инвентарной картотеке «Бухгалтерии Парус Бюджет 7», будут переносится в Бухгалтерию «Парус-Бюджет 10» на карточки количественно суммового учета.
Шаг 8. Выполните сверку оборотов в Бухгалтерии «Парус-Бюджет 7» и Бухгалтерии «Парус-Бюджет 10»
Наиболее часто встречающиеся затруднения
Ниже перечислены критерии которые необходимо учитывать при переносе данных
Не переносятся данные по Инвентарным карточкам основных средств, где кол-во не равно 1 а признак групповых не установлен
Не переносятся данные по карточки "малоценных" основных средств по которым есть операция передачи в эксплуатацию но они остались на балансовом счете.
Из раздела "Дебиторская/ кредиторская задолженность" не переносятся данные остатков по счетам для которых не указан контрагент.
Из раздела "Остатки материальных ценностей", не переносятся данные отрицательных остатков по счетам.
Из раздела "Остатки материальных ценностей", не переносятся данные остатков по счетам, для которых не задан МОЛ.
В «Парус-Бюджет 10» для счетов 30401, 30402, 30403, 30406 установлена типовая форма аналитического учета Дебиторы/Кредиторы. Если в Бухгалтерии «Парус-Бюджет 7» эти счета не велись с такой типовой формой аналитического учета, то перед загрузкой данных необходимо убрать группу счетов 3040Х из перечня групп счетов относящихся к дебиторам кредиторам (Пункт главного меню Учетная политика - типовые формы аналитического учета)
ОСВОЕНИЕ ПРОГРАММЫ
ПАРУС-Бюджет 7
модуль «БУХГАЛТЕРИЯ»
ФИНАНСОВО-РАСЧЕТНЫЕ
ОПЕРАЦИИ
В РАМКАХ ИНСТРУКЦИИ ПО БЮДЖЕТНОМУ УЧЕТУ № 70Н
© Консультационно-методический центр ПАРУС
ВВЕДЕНИЕ............................................................................................................................................................................... 4
УСЛОВНЫЕ ОБОЗНАЧЕНИЯ............................................................................................................................................... 5
«ГОРЯЧИЕ» КЛАВИШИ......................................................................................................................................................... 5
ПАРУС-Администратор 7.......................................................................................................................................... 6
1. Запуск приложения «Администратор»................................................................................... 6
2. Восстановление из резервной копии........................................................................................ 6
ПАРУС-Бюджет 7 (Модуль «Бухгалтерия»)................................................................................................... 7
Задание 1. НАЧАЛО И ЗАВЕРШЕНИЕ РАБОТЫ С СИСТЕМОЙ. НАСТРОЙКА ПАРАМЕТРОВ СИСТЕМЫ........................... 7
1. Запуск приложения «Бухгалтерия»............................................................................................. 7
2. Завершение работы приложения «Бухгалтерия»....................................................... 7
3. Установка текущей даты..................................................................................................................... 7
4. Общая настройка приложения.......................................................................................................... 8
Задание 2. ОБЩАЯ НАСТРОЙКА СИСТЕМЫ........................................................................................................................ 9
1. Словарь «Контрагенты»....................................................................................................................... 9
2. Словарь «План счетов».......................................................................................................................... 12
Задание 3. ОТРАЖЕНИЕ ЛИМИТОВ И ОБЯЗАТЕЛЬСТВ НА СЧЕТАХ БЮДЖЕТНОГО УЧЕТА.................... 14
1. Условия отбора............................................................................................................................................... 14
2. Регистрация хозяйственных операций............................................................................... 14
ПКО - приходный кассовый ордер

Внимание ! Все настройки: разграничение прав доступа, заведение базовой валюты, заполнение базовых словарей и т. п. нужно выполнить ДО НАЧАЛА ЭКСПЛУАТАЦИИ СИСТЕМЫ . Производить какие-либо существенные изменения после некоторого периода эксплуатации не желательно.
«ГОРЯЧИЕ» КЛАВИШИ
Insert – добавить новую запись F2 – исправить запись Ctrl + c – скопировать (размножить) запись Delete – удалить запись F1 – помощь – выбрать из словаря – выбрать из списка | Enter – выбрать, войти и записать Esc – выйти, закрыть F 6 – условие отбора Пробел – отметить « +» на цифровой клавиатуре – массовая отметка « -» на цифр. клавиатуре – массовое снятие отметки |
ПАРУС-Администратор 7
1. Запуск приложения «Администратор»
Задание. Запустите Приложение: «Администратор».
· Запустите файл ...\ADMIN\admin. exe ;
· Или выберите кнопку ПУСК ® ПРОГРАММЫ ® ПАРУС-Бюджет ® АДМИНИСТРАТОР ;
· Или выберите ярлык приложения Администратор на экране.
2. Восстановление из резервной копии
Задание. Восстановите информационную базу из резервной копии.
Добро пожаловать! щелкните мышью на кнопке ; Восстановите резервную копию учебной базы данных на своем компьютере (с предложенной дискеты);
· Выберите пункт меню Сервис ®Восстановить из резервной копии ;
· В появившемся на экране окне Восстановление базы данных из резервной копии :
§ в поле РЕЗЕРВНАЯ КОПИЯ – укажите каталог/диск, где хранится резервная копия БД, нажав кнопку https://pandia.ru/text/78/431/images/image003_79.jpg" width="17" height="17"> и выбрав нужный каталог/диск;
ü Папка для восстанавливаемой базы должна быть пустой.
· Установите флажок ОТКРЫТЬ ВОССТАНОВЛЕННУЮ БАЗУ ДАННЫХ, чтобы сразу подключиться к восстановленной БД;
· Щелкните мышью на кнопке Ok окна Восстановление базы данных из резервной копии .
ü При удачном завершении операции на экране появится соответствующее сообщение, и Система предложит Вам подключиться к восстановленной БД (для чего нужно ввести пароль и щелкнуть мышью на кнопке Ok).
Задание. Преобразуйте восстановленную Вами копию учебной базы.
· Выберите пункт меню Сервис ®Преобразовать ;
· Подтвердите необходимость преобразования текущей БД;
· Подтвердите удаление сохраненных файлов старой БД.
ü При удачном завершении операции преобразования на экране появится соответствующее сообщение.
ПАРУС-Бюджет 7 (Модуль «Бухгалтерия»)
Задание 1. НАЧАЛО И ЗАВЕРШЕНИЕ РАБОТЫ С СИСТЕМОЙ.
НАСТРОЙКА ПАРАМЕТРОВ СИСТЕМЫ
1. Запуск приложения «Бухгалтерия»
Задание. Запустите приложение «Бухгалтерия».
· Запустите на выполнение файл …\ ACCOUNT \ Account. exe ;
· Или выберите кнопку ПУСК ® ПРОГРАММЫ ® ПАРУС-…® БУХГАЛТЕРИЯ;
· Или выберите ярлык приложения «Бухгалтерия» на экране.
· Зарегистрируйтесь: введите пароль (1 ) для входа в учебную БД;
Программа позволяет работать с несколькими базами данных. Поэтому в окне регистрации укажите место хранения Вашей БД, если оно не совпадает с предложенным по умолчанию.
В целях обеспечения секретности буквы при вводе пароля отображаются на экране в виде символа * (звездочка). Внимание! При вводе пароля Система различает буквы латинского и русского алфавита .
· Щелкните дважды на заголовке окна программы для его «развертки» на весь экран.
2. Завершение работы приложения «Бухгалтерия»
Внимание!!! (Задание выполняется в конце сеанса работы.)
· Выберите пункт меню Файл ®Выход.
Примечание. Не забудьте в конце сеанса работы выполнить резервное сохранение БД.
3. Установка текущей даты
Задание. Установите текущую дату 01.11.2005г.
· Выберите пункт меню Файл ®Настройки ®Установка даты;
· Введите текущую дату вручную или выберите ее из календаря (см. инструкцию по правилам работы с календарем );
 |
Для выбора нужной даты из календаря:
· Щелкните мышью на кнопке поля, где следует ввести дату;
ü На экране появится окно календаря на месяц, соответствующий установленной в Системе текущей дате.
· Для последовательного перехода к следующему/предыдущему месяцам текущего года используйте кнопки и в верхней части окна;
·  Для ускоренного перехода к другому месяцу, году щелкните мышью на наименовании месяца/года в верхней части окна и из появившегося списка выберите нужный месяц/год;
Для ускоренного перехода к другому месяцу, году щелкните мышью на наименовании месяца/года в верхней части окна и из появившегося списка выберите нужный месяц/год;
· Указав нужный месяц/год, выберите в календаре нужное число, щелкнув по нему мышью;
· Для выбора сегодняшней даты (текущая дата, установленная в приложении, может не совпадать с системной датой компьютера – «сегодняшней датой») щелкните мышью на кнопке в нижней части окна Сегодня ;
· Щелкните мышью на кнопке Ok .
4. Общая настройка приложения
Задание. Выполните настройку приложения.
· Выберите пункт меню Файл ®Настройки ®Настройка системы ;
· Во вкладке Система ® Общие :
*  В поле ОТНОСИТЕЛЬНОЕ ИСЧИСЛЕНИЕ – введите числе, необходимое для определения дат (т. е. относятся ли даты к XX (1900) или ХХI (2000) веку);
В поле ОТНОСИТЕЛЬНОЕ ИСЧИСЛЕНИЕ – введите числе, необходимое для определения дат (т. е. относятся ли даты к XX (1900) или ХХI (2000) веку);
* в поле ОТБИРАТЬ ДОКУМЕНТЫ С... ПО... – укажите календарный период, за который будут автоматически отбираться записи при открытии главных окон разделов Системы. (Например, установите период С: «Начало месяца» По: «Конец месяца» . Тогда, при установленной текущей дате 01.11.05г. документы будут отбираться за период с 01.11.05г. по 30.11.05г.);
* установите флажок «Отключить предварительное открытие таблиц » для экономии ресурсов компьютера;
· Во вкладке Система ® Интерфейс :
* установите флажок «Запретить повторное открытие разделов из главного» для того, чтобы можно было открыть только по одному окну каждого раздела;
* установите флажок «Использовать подбор из словаря» , если флажок установлен, то после ввода первого символа мнемокода записи, Система находит в словаре первую запись, начинающуюся на введенный символ и дополняет введенный символ до полного кода;
* установите флажок «Запоминать активный элемент формы», это удобно для режима группового редактирования одной характеристики;
· Во вкладке Система ® Цвета :
* при необходимости можно изменить цветовую палитру полей для обязательного ввода данных и полей, недоступных для ввода данных;
· Во вкладке Печать :
* установите флажок «Печать напрямую в MS Excel », если при печати документы будут выводиться в окно средства MS Excel , если же документы будут выводиться в главное окно программы, то флажок устанавливать не нужно;
· Щелкните мышью на кнопке Ok .
Задание 2. ОБЩАЯ НАСТРОЙКА СИСТЕМЫ
1. Словарь «Контрагенты»
Задание. Добавьте в словарь Контрагенты в каталог Организации сведения о ТОО «Заря»:
– , р/сч № в КБ «Автобанк»;
– юридический адрес : ;
– фактический адрес: г. Москва, Лесной проезд, корп.2;
– контактный телефон: (095), .
· Выберите Словари ®Контрагенты ;
· В контекстном меню панели Контрагенты в нужном каталоге (Организации) выберите команду Добавить ;
Счет (26 знаков) 1 3000 1 |
|||||||
Код администратора (гл. распорядителя) | Группа/ подгруппа | Статья подстатья | Код программы | Счет баланса | |||
Доходы от продажи материальных и нематериальных активов | Денежные средства учреждения на банковских счетах |
3) Классификация источников финансирования дефицитов бюджета:
01 0000 Увеличение остатков прочих денежных средств Федерального бюджета.
Обратите внимание! Для удобства далее в тексте вместо первых 17 цифр бюджетного счета (классификация расходов, классификация доходов, классификации источников дефицитов бюджета) будет указана * (звездочка ).
Задание. Просмотрите настройку счета * 1 Расчеты по платежам из бюджета с органами, организующими исполнение бюджетов) на форму аналитического – Денежные средства.
· Выберите пункт меню Словари ® План счетов ® План счетов ;
· В появившемся окне План счетов найдите нужный вам счет и выберите команду Исправить ;
· В появившемся окне Счет: Исправление выберите вкладку Порядок обработки и проверьте Типовую форму аналитического учета – Денежные средства ;
· Щелкните на кнопке Ок и закройте окно раздела;
Задание 3. ОТРАЖЕНИЕ ЛИМИТОВ И ОБЯЗАТЕЛЬСТВ
НА СЧЕТАХ БЮДЖЕТНОГО УЧЕТА
1. Условия отбора
Задание. Установите период просмотра в журнале хозяйственных операций с 01.11.05 по 30.11.05.
· Выберите пункт меню Учет ®Хозяйственные операции;
· В контекстном меню панели Операции выберите пункт Отобрать ;
На экране появится окно Хозяйственные операции: Отбор .
· В полях ДАТА УЧЕТА С… ПО… – укажите период, за который будут отобраны хозяйственные операции, и щелкните мышью на кнопке Ok .
В результате Системой будут отобраны и отображены на экране все хозяйственные операции, зарегистрированные за указанный период (по учебному примеру хозяйственных операций за указанный период еще не существует).
Примечание : Задавая условия отбора, Вы ограничиваете список хозяйственных операций так, что в нем будут присутствовать только хозяйственные операции, характеристики которых соответствуют заданным условиям. Если какое-либо из полей формы не заполнено, считается, что условия отбора по соответствующей характеристике не установлены.
Чтобы очистить все необязательные для заполнения поля формы условий отбора, нажмите кнопку Коммунальные услуги" href="/text/category/kommunalmznie_uslugi/" rel="bookmark">коммунальных услуг –руб.,
на заработную плату – руб.,
на начисления на оплату труда –руб.,
на приобретение услуг – руб.,
на приобретение расходных материалов – руб.,
на приобретение оборудования – 1 руб.
· Находясь в окне Хозяйственные операции в контекстном меню панели Операции, выберите пункт Образцы ;
· В появившемся окне в соответствующем каталоге выберите нужный образец хозяйственной операции
(Учебный пример ® Лимиты полученные01 03) ;
· Щелкните мышью на кнопке Ok ;
· Заполните поля появившегося на экране окна :
Во вкладке Операция :
https://pandia.ru/text/78/431/images/image019_39.gif" width="20" height="20 src=">) или списков ();
Во вкладке Проводки :
* Отредактируйте проводки, используя данные таблицы, для чего для каждой из них выберите команду контекстного меню Исправить ;
Во вкладке Проводка :
https://pandia.ru/text/78/431/images/image005_65.jpg" width="17" height="17"> в поле СУММА ЭКВИВАЛЕНТА;
* Щелкните мышью на кнопке Ok ;
* Аналогично исправьте оставшиеся позиции проводок;

· Щелкните мышью на кнопке Ok окна Хозяйственная операция: Добавление .
В панели Операции окна Хозяйственные операции появится строка зарегистрированной Вами хозяйственной операции с общей суммой по операции.
Задание. Зарегистрируйте обязательства текущего периода по договорам с поставщиками согласно нижеприведенной таблице.
Обратите внимание
: для удобства далее в тексте вместо первых 17 цифр бюджетного счета (ведомственная , функциональная классификация)
0 455 будет указана
*
(звездочка).
От кого/кому/ Содержание ХО | |||||
Заря/Мы (ГКБ) | |||||
На материалы | |||||
Петров/Мы (ГКБ) Отражение сумм принятых денежных обязательств перед подотчетными лицами (Петров) | |||||
На материалы | |||||
Торговые услуги/Мы (ГКБ) Отражение сумм принятых денежных обязательств по договоруот 04.11.05 с фирмой «Торговые услуги» на закупку хоз. товаров | |||||
Рассвет/Мы (ГКБ) Отражение сумм принятых денежных обязательств по договоруот 09.11.05 с фирмой «Рассвет» на закупку оборудования (ОС ) |
· Выполните самостоятельно (Образец ХО: Учебный пример ® Принятые денежные обязательства02 01) ).
Примечание: если при работе в системе выяснилось, что нужный Вам Контрагент еще не зарегистрирован, то его необходимо Добавить в словарь Контрагенты (см. инструкцию к заданию 2, пункт 1).
3. Печать отчета по журналу хозяйственных операций
Задание. Распечатайте отчет по журналу хозяйственных операций.
· Находясь в панели Хозяйственные операции за период.. окна Хозяйственные операции Отчеты… ;
· В появившемся окне Дополнительные отчеты выберите пункт Журнал хозяйственных операций;
· Щелкните мышью на кнопке Ok ;
На экране появится Журнал хозяйственных операций за выбранный период.
· Средствами MS Excel выведите отчет на печать;
· Закройте окно Дополнительные отчеты .
Задание 4. ФОРМИРОВАНИЕ, УЧЕТ И ОТРАЖЕНИЕ НА СЧЕТАХ
БЮДЖЕТНОГО УЧЕТА БАНКОВСКИХ ДОКУМЕНТОВ
· Во вкладке «Сведения о перечислении»:
* в группе полей ОСНОВАНИЕ ПЕРЕЧИСЛЕНИЯ: ТИП, № и ДАТА – выберите тип АР – погашение задолженности по исполнительному документу, укажите № и дату платежа;
* в группе полей ПЕРЕЧИСЛЕНИЕ: выберите тип – АШ – «Денежные взыскания (штрафы) за административные правонарушения в области налогов и сборов, предусмотренные Кодексом Российской Федерации об административных правонарушениях»; укажите периодичность – MC.11.2005 и
КБК – 1 0000 .
Примечание: Задайте в трех полях периодичность уплаты налога(сбора) или конкретную дату уплаты налога (сбора), установленную законодательством о налогах и сборах.
Периодичность может быть декадной, месячной, квартальной, полугодовой или годовой. В зависимости от установленной периодичности, введите в первое поле один из кодов:
Д1 платеж за первую декаду месяца;
Д2 платеж за вторую декаду месяца;
Д3 платеж за третью декаду месяца;
МС месячный платеж;
КВ квартальный платеж;
ПЛ полугодовой платеж;
ГД годовой платеж.
При годовой уплате налога второе поле заполняют нулями. В остальных случаях во второе поле вводят:
для декадных и месячных платежей – номер месяца от 01 до 12;
для квартальных платежей – номер квартала от 01 до 04;
для полугодовых платежей – номер полугодия от 01 до 02.
В третьем поле всегда задают год, за который уплачивается налог.
Примеры задания налогового периода: Д2.01.2003; МС.02.2003; КВ.01.2003; ПЛ.02.2003; ГД.00.2003.
· Щелкните мышью на кнопке Ok окна Банковский документ: Добавление .
3. Печать банковских документов
Задание. Распечатайте зарегистрированные Вами ПП.
Печать платежных документов осуществляется с помощью настроенного в MS Excel шаблона. Регистрация шаблонов в Системе осуществляется из словаря «Шаблоны документов».
· Щелкните правой кнопкой мыши на документе, который нужно распечатать;
Печать, выберите шаблон документа и щелкните на кнопке;
На экране появится форма выбранного Вами платежного документа в режиме предварительного просмотра.
· Средствами MS Excel выведите на печать необходимое количество документов.

4. Печать журнала регистрации банковских документов
Задание. Распечатайте журнал регистрации банковских документов.
· Находясь в панели Банковские документы , выберите пункт контекстного меню Отчеты… ;
· В появившемся окне Дополнительные отчеты выберите пункт Журнал регистрации банковских документов;
· Щелкните мышью на кнопке Ok ;
На экране появится журнал банковских документов за выбранный период.
Банковские документы за период: 01.11.2005 – 30.11.2005 |
||||
Плательщик/ | Документ | Сумма | Основание/Примечание /В т. ч. НДС, |
|
ГКБ / Заря | П/П № 000 от 01.01.2001 | ДОГ № 12 от 01.01.2001 / За материальные ценности |
||
ГКБ / Рассвет | П/П № 000 от 01.01.2001 | ДОГ № 20 от 01.01.2001 / За ОС |
||
ГКБ/ МНС РФ | П/П № 000 от 01.01.2001 | Перечисление транспортного налога |
||
· Средствами MS Excel выведите отчет на печать;
5. Регистрация хозяйственных операций по выписке с лицевого счета
в казначействе (на основании реквизитов, созданных в Системе банковских документов).
При выполнении задания используйте данные таблицы.
От кого/кому/ Содержание ХО | |||||
Мы(ГКБ) / ТОО «Заря» Авансовый платеж ТОО «Заря» 5,000 руб. за материалы по ПП № 000 от 08.11.05г. | * 1 . 560 | * 1 . 340 | |||
Мы (ГКБ) / ТОО «Рассвет» Авансовый платеж ТОО «Рассвет» 2,000 руб. за оборудование по ПП № 000 от 14.11.05г. | * 1 . 560 | * 1 . 310 | |||
Мы (ГКБ) / МНС РФ Перечисление административного штрафа в МНС РФ 800 руб. по ПП № 000 от 14.11.05г. | * 1 . 830 | * 1 . 280 |
Разноска в учете выписки за 08 ноября 2005 г.
Задание. Установите период просмотра в банковских документах с 01.11.05г. по 08.11.05г.
· Воспользуйтесь пунктом контекстном меню Отобрать .
Задание. Зарегистрируйте 08.11.05 хозяйственную операцию, используя данные платежного документа: ПП № 000 от 08.11.05 по перечислению ТОО «Заря» 5 000 руб. авансового платежа за материалы на основании договора №12 от 03.11.05г.
· Находясь в панели Банковские документы , щелкните правой кнопкой мыши на ПП, которое следует отработать в учете (для массовой отработки пометьте нужные ПП клавишей Пробел );
· Выберите пункт контекстного меню Отработать в хозяйственном учете ;
· В появившемся окне Образцы хозяйственных операций установите флажок в поле Автоматический поиск образца ;
https://pandia.ru/text/78/431/images/image027_11.jpg" width="681" height="129">
Разноска в учете выписки за 14 ноября 2005г.
Задание. Зарегистрируйте 14.11.05 хозяйственные операции, используя данные платежных документов:
– ПП № 000 от 14.11.05г. по авансовому платежу ТОО «Рассвет» 2000 руб. за оборудование на основании договора №20 от 09.11.05г.
– ПП № 000 от 14.11.05г. по перечислению в МНС РФ административного штрафа в размере 800 руб.
· Выполните самостоятельно (отработайте банковские документы в учете).
Задание. Проконтролируйте правильность разноски данных выписки с лицевого счета в казначействе.
· Выполните самостоятельно.
Выписка за 14 ноября: остаток на начало дня – «-5000 руб.»; приход – 0 руб.; расход – 2800 руб.; остаток на конец дня – «-7800 руб.».

7. Печать журнала операций
Задание. Сформируйте журнал операций №2 по банковскому счету за ноябрь 2005г. и распечатайте его.
· В главном меню программы выберите пункт Журналы операций раздела Отчеты ;
· Во вкладке Параметры формирования выберите номер Журнала операций и период,
· Щелкните мышью на кнопке Ok ;
На экране появится Журнал операций .
0 " style="margin-left:5.4pt;border-collapse:collapse;border:none">
От кого/кому/ Содержание ХО
Мы (ГКБ) / Касса
На материалы
Мы (ГКБ) / Касса
ПКО №10 от 10.11.05 Поступили наличные в кассу с лицевого счета
Касса / Иванов
РКО №15 от 10.11.05 Выдача из кассы подотчетному лицу на МЦ
На материалы
Касса / Петров
РКО №16 от 10.11.05 Выдача из кассы подотчетному лицу на МЦ
На материалы
1. Условия отбора
Задание. Установите период просмотра в журнале регистрации кассовых документов
с 01.11.05г по 31.11.05г.
· Выберите пункт меню Документы ®Кассовые документы ;
· В контекстном меню панели Кассовые документы выберите пункт Отобрать ;
На экране появится окно Кассовые документы: Условия отбора .
· В полях ДАТА ДОКУМЕНТА С… ПО… – укажите период, за который будут отобраны зарегистрированные в Журнале кассовые документы, и щелкните мышью на кнопке Ok .
В результате Системой будут отобраны и отображены на экране все кассовые документы, зарегистрированные за указанный период (по учебному примеру ни одного документа отобрано не будет).
2. Создание кассовых документов
Задание. Создайте приходный кассовый ордер № 10 от 10.11.05г. по поступлению наличных средств в кассу с лицевого счета на материалы 300 руб.
ДТ *
1
. 510 КТ * 1
. 730; ДТ *
1
. 830 КТ * 1
. 340
· Находясь в окне Кассовые документы , выберите в панели Каталоги раздел, в котором будет зарегистрирован новый документ;
· В контекстном меню панели Кассовые документы за период … выберите пункт Добавить ;
· В появившемся окне Кассовый документ: Добавление заполните все поля, необходимые для создания кассового документа:
во вкладке Документы :
https://pandia.ru/text/78/431/images/image040_19.gif" alt="Подпись:" align="left" width="266" height="224">Выберите пункт меню Словари ®Наименование и курсы валют ;
· В контекстном меню панели Наименование валют выберите команду Добавить ;
· Заполните поля окна Валюта: Добавление ;
При заполнении группы полей «Единицы измерения » обратите внимание на следующее: данные полей этой группы используются при формировании «суммы прописью». В первом поле каждой строки указывается наименование основной единицы, во втором – наименование разменной единицы, являющейся 1/100 основной единицы. Первая строка данной группы предназначена для наименований в именительном падеже единственного числа (например, «фунт стерлингов», «пенс»). Вторая и третья строки предназначены для наименований в родительном падеже единственного и множественного числа соответственно (например, «фунта стерлингов», «пенса» и «фунтов стерлингов», «пенсов»).
· Щелкните мышью на кнопке Ok ;
· Для ввода курса валюты установите указатель текущей записи на строку заведенной валюты и щелкните правой кнопкой мыши в панели Курс валюты ;
· В контекстном меню выберите Добавить и в появившемся окне внесите данные о новом курсе
· Щелкните мышью на кнопке Ok ;.
Задание Заведите новую валюту – ЕВРО. Зарегистрируйте ее курс по отношению к базовой валюте (рублю) на 01.01.05 г.: 1 EUR (код 978) = 37,84 руб.
· Выполните самостоятельно.
· Закройте окно Наименование и курсы валют .
2. Словарь «Страны и регионы»
В этом словаре хранится список стран с указанием кода Общероссийского Классификатора Стран Мира (ОКСМ) и для каждой страны - список регионов с указанием кодов Общероссийского Классификатора Адресов Регионов (ОКАР) и Справочника Обозначений Государственной налоговой инспекции (СОГНИ).
Данные этого словаря используются, например: при регистрации контрагентов; при регистрации позиций словаря «Номенклатор»; при регистрации позиций спецификации счетов-фактур.
При импорте базы данных Классификатора адресов ГНИВЦ Госналогслужбы (импорт производится в словаре «Контрагенты») в словаре «Страны и регионы» автоматически регистрируется (если она не была зарегистрирована ранее) страна «Россия» с кодом ОКСМ – 643, и для страны с указанным кодом регистрируются импортированные регионы.
Задание. Проверьте правильность настройки.
· Выберите Словари ®Страны и регионы ;
· В контекстном меню панели Страны выберите команду Исправить для строки РФ;
· В появившемся окне Страна: Исправление проверьте заполнение полей;
* в поле МНЕМОКОД – мнемокод страны – РФ ;
* в поле КОД ОКСМ – код страны по Общероссийскому Классификатору Стран Мира (ОКСМ) – 643 ;
* в поле ИМЯ – полное наименование страны – Российская Федерация;
· Щелкните мышью на кнопке Ok окна Страна: Исправление ;
· В контекстном меню панели Регионы выберите команду Исправить для каждой из строк;
· В появившемся окне Регион: Исправление проверьте заполнение полей;
* в поле МНЕМОКОД – мнемокод региона – например, г. Москва ;
* в поле ДОПОЛНИТЕЛЬНЫЙ КОД - значение дополнительного кода– например, 77;
Это некоторый дополнительный признак, который Вы можете сопоставить конкретному региону. Особое значение этот код имеет в модуле «Бюджетное финансирование». Реестры финансирования формируются в разрезе регионов страны. Каждый регион имеет свой внутренний код, с учетом которых в дальнейшем сводятся реестры в Минфине. Эти коды могут быть импортированы из базы данных системы «MIN» или получены по запросу из Минфина.
* в поле ИМЯ – полное наименование региона – г. Москва;
* в поле КОД СОГНИ – код региона по Справочнику Обозначений Государственной налоговой инспекции (СОГНИ);
* в поле КОД ОКАР – код региона по Общероссийскому Классификатору Адресов Регионов (ОКАР);
· Щелкните мышью на кнопке Ok окна Регионы: Исправление ;
· Закройте окно Страны и регионы .
3. Словари «Документы»
Задание. Заведите в словаре новый тип документа.
Типы документов
1. Заведите в словаре новый тип документа: Документ1. Данный документ будет являться в разделе «Авансовые отчеты» документом, документом-подтверждением в разделе «Кассовые документы», а в разделе «Хозяйственные операции» как документом-основанием, так и документом-подтверждением.
· Выберите Словари ®Документы ®Типы ;
· В контекстном меню панели Типы документов выберите команду Добавить ;
· В появившемся окне Типы документов: Добавление укажите мнемокод нового документа и его название;
· Щелкните мышью на кнопке Ok окна Типы документов: Добавление ;
· Установите указатель текущей записи на созданный тип документа и щелкните правой кнопкой мыши в панели Принадлежность ;
· В контекстном меню выберите команду Добавить ;
· Заполните поля появившегося окна Принадлежность: Добавление :
* в поле РАЗДЕЛ – укажите нужный раздел из списка;
* установите флажок Документ , если документ в является основным в данном разделе;
* установите флажок Основание , если документ в данном разделе будет документом-основанием;
* установите флажок Подтверждение , если документ в данном разделе будет документом-подтверждением;
· Щелкните мышью на кнопке Ok ;
· Закройте окно Типы документов .
2. Проверьте возможность выбора документа «Документ1» в качестве основного документа в разделе в разделе «Авансовые отчеты» документа-подтверждения в разделе «Кассовые документы» и в качестве документа-основания или подтверждения в разделе «Хозяйственные операции».
· Выберите Документы ®Кассовые документы ;
· В контекстном меню панели Кассовые документы окна Кассовые документы выберите команду Добавить ;
· Проверьте наличие документа в списке в поле ОСНОВАНИЕ ПЛАТЕЖА:ТИП;
· Щелкните мышью на кнопке Отмена ;
· Закройте окно Кассовые документы ;
· Выберите Учет ®Хозяйственные операции ;
· В контекстном меню панели Операции окна Хозяйственные операции выберите команду Добавить ;
· Проверьте наличие документа в списках полей ДОКУМЕНТ:ОСНОВАНИЕ и ДОКУМЕНТ:ПОДТВЕРЖДЕНИЕ.
· Щелкните мышью на кнопке Отмена ;
· Закройте окно Хозяйственные операции .
Шаблоны документов
Используется для привязки шаблонов документов к конкретным типам документов, принадлежащим конкретным разделам Системы, а также для редактирования уже зарегистрированных шаблонов документов. Все основные шаблоны документов и сами документы блока создаются в MS Excel (существует также возможность печати документов на основе шаблонов, созданных в среде Seagate Crystal Reports).
· Выберите Словари ®Документы ®Шаблоны ;
· В появившемся окне Шаблоны документов щелкните правой кнопкой мыши на строке документа, подлежащего редактированию;
· Выберите команду контекстного меню Исправить ;
· Щелкните мышью на кнопке Редактировать шаблон ;
На экране появится шаблон платежного поручения.
· Закройте файл шаблона;
· Щелкните мышью на кнопке Ok ;
· Закройте окно Шаблоны документов .
При добавлении (привязке) шаблона документа указывается:
* раздел Системы, в котором он будет применяться;
* тип документа, печать которого будет осуществляться на основе данного шаблона;
* наименование шаблона.
Все шаблоны документов, с которыми работает модуль «Бухгалтерия», хранятся в подкаталоге …\Account \Template Системы.
4. Финансовые операции
Словарь «Виды финансовые операции» служит для организации хранения и использования перечня допустимых значений характеристик финансовых операций. Характеристика «Вид финансовой операции» относится к операциям типа «приход» или «расход».
Характеристика «Вид финансовой операции» представляет собой дополнительный признак, присваиваемый документам с целью их последующей группировки.
5. Банковские документы, Кассовые документы
Словарь «Образцы банковских (кассовых) документов» служит для организации хранения образцов, использование которых не является обязательным, но позволяет значительно упростить и ускорить процесс регистрации банковских документов.
Образец банковских (кассовых) документов представляет собой практически полную копию бланка банковского (кассовых) документа, за исключением тех полей, которые индивидуальны для каждого документа (в частности, номера). По своему усмотрению, Вы можете создавать неограниченное количество образцов.
6. Создание образца хозяйственной операции
Словарь "Образцы хозяйственных операций" предназначен для хранения заготовок типовых хозяйственных операция.
При ручной регистрации хозяйственных операций использование словаря не обязательно, но позволяет значительно упростить и ускорить работу.
При отработке в учете документов использование образцов хозяйственных операций обязательно. При этом Вы можете или заранее создать требуемый образец, или сформировать его в процессе отработки.
Образец хозяйственной операции представляет собой почти полную копию "бланка" хозяйственной операции, за исключением тех полей, которые индивидуальны для каждой хозяйственной операции (в частности, номера). Сумма проводок задается, как правило, не в денежных единицах , а формулой, по которой сумма будет рассчитываться в момент регистрации операции по образцу. Вы можете создавать неограниченное количество образцов. В каждом образце Вы можете заполнять только часть полей. В дальнейшем, при регистрации хозяйственной операции, достаточно вызвать функцию "Образцы", выбрать из словаря подходящий образец (а если он отсутствует, то тут же зарегистрировать его).
Задание. Создайте образец хоз. операции по Начислению сумм з/платы штатным сотрудникам
ДТ * . 1
. 211 КТ * . 1
. 730
· Выберите пункт меню Словари ® Образцы ® Хозяйственные операции ;
· В панели Каталоги выберите каталог, в котором будет зарегистрирован нужный образец хозяйственной операции;
· Щелкните правой кнопкой мыши в панели Образцы окна Образцы хозяйственных операций и выберите команду контекстного меню Добавить ;
· Заполните поля вкладок окна Образцы хозяйственной операции: Добавление :
Во вкладке Заголовок :
* в поле РАЗМЕЩЕНИЕ ХОЗЯЙСТВЕННОЙ ОПЕРАЦИИ: КАТАЛОГ – выберите каталог Журнала ХО, в котором будут размещаться хозяйственные операции, созданные по данному образцу;
Во вкладке Проводки :
· в контекстном меню вкладки выберите команду Добавить ;
* в появившемся на экране окне Проводка образца: Добавление во вкладке Проводка укажите номера счетов по Дт и Кт добавляемой проводки образца;
* в поле ВАЛЮТА – выберите код валюты; Если оба счета проводки невалютные, должна быть указана базовая валюта. Если хотя бы один из счетов проводки валютный, должна быть указана валюта отличная от базовой.
* в поле ФОРМУЛА – введите латинскими буквами формулу для расчета суммы проводки операции, регистрируемой с использованием данного образца (по учебному примеру не заполняется) ;
· щелкните мышью на кнопке Ok окна Проводка образца: Добавление ;
· Щелкните мышью на кнопке Ok окна Образец хозяйственной операции: Добавление ;
7. Словарь План счетов
Задание. Ознакомьтесь с построением каталогов словаря План счетов.
· Выберите Словари ® План счетов ® План счетов .
В связи с тем, что план счетов организации теперь содержит огромное количество позиций, для облечения работы с разделом в ПП предлагается настроенная каталожная структура хранения счетов. Каталоги сформированы в полном соответствии с разделами Инструкции 70н.

Задание. Ознакомьтесь с настройкой счета * Жилые помещения) и укажите журнал операций №7 «Журнал операций по выбытию и перемещению нефинансовых активов» к данному счету.
· Выберите необходимый счет в Плане счетов ;
· В контекстном меню для данного счета выберите пункт Исправить ;

Во вкладке Счет в поле ЖУРНАЛ ОПЕРАЦИЙ – укажите журнал, который будет вестись по данному счету;
Во вкладке Порядок обработки проверьте настройку данного счета на типовую форму аналитического учет «Основные средства» ;

· Щелкните на кнопке Ок окна Счет: Исправление .
Приложение. РАБОТА С МОДУЛЕМ АДМИНИСТРАТОР
1. Создание базы данных
Задание. Запустите модуль «Администратор». Создайте новую БД.
· Запустите файл C:\Program Files\ParusB\ADMIN\admin. exe ;
· Или выберите кнопку «ПУСК»®«ПРОГРАММЫ»®ПАРУС…®«АДМИНИСТРАТОР»;
· Или выберите ярлык приложения «Администратор» на экране.
· В появившемся на экране окне Добро пожаловать! щелкните мышью на кнопке Создать базу данных;
· В появившемся окне Создание базы данных укажите каталог (каталог...\DATA), в котором будет создана БД и выберите шаблон из списка предлагаемых шаблонов, если необходимо создать базу по шаблону, нажмите кнопку Сохранить.
· В окне Пароль администратора введите пароль, подтвердите его и нажмите на клавишу Ok . Этот пароль в дальнейшем будет использоваться при входе в модуль «Администратор».
ü Вы создали новую БД.
2. Регистрация пользователей Системы
Задание. Заведите пользователей (User1 и User2), которые будут работать в приложении «Бухгалтерия».
· Выберите пункт меню Вид ®Пользователи ;
· В контекстном меню панели Пользователи выберите команду Добавить ;
· В появившемся окне Пользователь: Добавление введите имя нового пользователя, его код и пароль.
3. Права доступа пользователей Системы
Задание. Задайте права доступа пользователей к данным. Пользователям User1 и User2 доступны все операции во всех разделах Системы. Запретите пользователю User2 исправлять банковские документы.
· Выберите пункт меню Вид ®Доступ ;
В панели «Разделы » появившегося окна перечислены все разделы системы, созданные при генерации БД. Администратору доступны все разделы Системы и все операции: Добавление, Исправление, Удаление. При заведении нового пользователя, ему (по умолчанию) также доступны все разделы и функции системы.
· Для запрета/разрешения доступа пользователя к какому-либо разделу системы щелкните мышью на его названии и в панели Пользователи для нужного пользователя снимите/установите флажок в поле ДОСТУП;
· Для запрета/разрешения действий (добавление, удаление, исправление) пользователя в конкретном разделе в поле ДОСТУП панели Действия снимите/установите соответствующие флажки.
Внимание ! При ограничении прав доступа к разделу верхнего уровня, автоматически запрещается доступ к вложенным в него разделам.
4. Создание резервной копии
Задание. Создайте резервную копию.
Внимание! В конце каждого рабочего дня во избежание потери информации рекомендуется производить резервное копирование рабочей базы данных.
· Находясь в модуле «Администратор», выберите пункт меню Сервис ®Создать резервную копию ;
· В появившемся на экране окне в поле РЕЗЕРВНАЯ КОПИЯ – укажите каталог/диск, где будет создана резервная копия БД, нажав кнопку и выбрав в появившемся окне нужный каталог/диск;
· Установите флажки:
* «Очищать съемные диски перед записью резервной копии» (установка данного флажка целесообразна при копировании архива БД на дискету)
* «Проверить резервную копию» (при установке данного флажка Система будет проверять архив на наличие каких-либо ошибок, возможных, например, при наличии bad-секторов на дискету) ;
· Щелкните мышью на кнопке Ok окна Создание резервной копии базы данных ;
· На предложение блокировать БД ответьте утвердительно.
При удачном завершении операции создания резервной копии БД на экране появится соответствующее сообщение.
5. Добавление своей организации.
Задание. Добавьте в словарь Контрагенты юридическое лицо - «Казначейство»
р/сч – в Банке Москвы (,).
· Запустите модуль «Бухгалтерия» ;
· Выберите Словари ®Контрагенты ;
· В контекстном меню панели Контрагенты в нужном каталоге (Организации) выберите команду Добавить ;
· Выберите тип контрагента: юридическое или физическое лицо и щелкните мышью на кнопке Ok ;
· В окне Контрагент: Добавление
укажите все необходимые реквизиты контрагента (во вкладке ДОПОЛНИТЕЛЬНО указывается ОКАТО и Статус организации),
Обязательно!!! установите флажок «Банк»
;

· Щелкните мышью на кнопке Ok ;
· В окне Счет: Добавление укажите код и наименование банка добавленного контрагента и его р/сч в нем. Код банка можно ввести вручную или выбрать из предлагаемого списка или из словаря «Контрагенты» (Наименование банка и БИК будут подставлены из словаря автоматически.) ;
· Щелкните мышью на кнопке Ok окна Счет: Добавление ;
Задание. Добавьте в словарь Казначейства сведения о Вашем казначействе
· Выберите Словари ® Структура исполнения сметы ® Казначейства ;
· В контекстном меню панели Казначейства выберите команду Добавить ;
· В окне Казначейство: Добавление укажите все необходимые данные казначейства

· Щелкните мышью на кнопке Ok ;
Задание. Добавьте в словарь Контрагенты свою организацию - «МЫ»
л/сч – в Казначействе ().
1. Добавление Контрагента
· Выполните самостоятельно
2. Добавление банковских реквизитов
· В окне Счет: Добавление укажите все необходимые реквизиты
Внимание!!! В поле «Расчетный счет» укажите лицевой счет. В качестве Банка укажите Казначейство ;

· Щелкните мышью на кнопке Ok ;
Задание. Укажите параметры организации, от лица которой Вы работаете
Базовая валюта – рубли (RUB);
Контрагент «МЫ» – МЫ
· Запустите модуль «Администратор» ;
· Выберите пункт меню Файл ® Параметры ;
· Заполните данные в появившемся окне Параметры

· Щелкните мышью на кнопке Ok ;
* Отпечатанные листы должны иметь сквозную нумерацию за год. Календарь кассовой книги Системы обеспечивает автоматическое ведение сквозной нумерации страниц кассовой книги за каждый год и по каждой валюте. Автоматизм выражается в том, что при печати фрагмента отчета за очередной день Система ведет счет напечатанным страницам, и запоминает в календаре номер последней напечатанной страницы. Номер закрепляется в календаре за определенным днем – последним днем периода формирования отчета. При следующей печати кассовой книги, Система продолжит счет страницам пользуясь данными календаря. Вместе с тем, Система предоставляет пользователю возможность влиять на нумерацию страниц – можно вручную перепечатать страницы за любой день года, проставив на них произвольные номера.
Несмотря на то, что в мире существует более тысячи бухгалтерских пакетов различные по стоимости и мощности. Сегодня мы анализируем уже третье поколение российских автоматизированных бухгалтерских систем.
Первый этап разработки программ совпал по времени с перестройкой, когда в России появилась реальная потребность программах для нужд малых предприятий и кооперативов. Этот период характеризовался массовым ввозом в нашу страну персональных компьютеров.
Второй этап был связан с развитием коммерческих структур. Десятки тысяч создаваемых ТОО, АОЗТ и кооперативов нуждались в бухгалтерском учете. Временные трудовые коллективы сменили профессиональные группы специалистов, объединившихся в собственные компании. Именно тогда были образованы сегодняшние фирмы-лидеры: "1С", "Диасофт", "Омега".
БИС для малого бизнеса
После проведения анализа предлагаемых на рынке бухгалтерских программ, определились наиболее популярные программы, которые используются на малых предприятиях страны. Таким оказались следующие программы: "1С.Бухгалтерия", "Инфо-бухгалтер", "Парус-бухгалтерия". Каждая из этих программ требует детального рассмотрения.
"1C: Бухгалтерия"
Программа 1С:Бухгалтерия является универсальной бухгалтерской программой и предназначена для ведения бухгалтерского учета по различным разделам. Программа предоставляет возможность ручного и автоматического ввода проводок. Все проводки заносятся в журнал операций, их можно ограничить произвольным временным интервалом, группировать и искать по различным параметрам.
На основании введенных проводок может быть выполнен расчет итогов. Итоги могут выводиться за квартал, год, месяц и за любой период, ограниченный двумя датами. Расчет итогов может выполняться по запросу и одновременно с вводом проводок (в последнем случае не требуется пересчет).
В программе существует режим формирования произвольных отчетов. Помимо этого программа имеет функции сохранения резервной копии информации и режим сохранения в архиве текстовых документов.
"Парус-бухгалтерия"
Эта система предназначена для подготовки и учета документов финансово-хозяйственной деятельности предприятия, накопления информации о совершенных хозяйственных операциях на бухгалтерских счетах, получения внутренней и внешней отчетности.
Основные возможности системы :
Учет основных средств, материалов
Учет финансово-расчетных операций: подготовка платежных банковских и кассовых документов; учет операций по расчетному, валютному и прочим счетам; учет кассовых операций; учет всех видов взаимных расчетов.
Расчет заработной; формирование справок и налоговой отчетности; расчет выплат по больничным листам; отпускных, пособий на детей, перечисление зарплаты через банк
Отчеты: книга учета хозяйственных операций; главная книга; отчетные документы по расчету налогов; справки о наличии и движении денежных средств и материальных ценностей.
Введен механизм, позволяющий пользователю самостоятельно настраивать формы всех документов, вводить несколько форм одного и того же документа. Эта подсистема, использующая технологию "Банк-Клиент", позволяет передавать платежные документы по телефонным каналам связи прямо в компьютер банка и получать выписку в бухгалтерскую систему.
"Инфо – Бухгалтер"
Безусловно, одним из лидеров в этой области является программа для автоматизации малого и среднего бизнеса, для ведения бухучета в торговле – "Инфо - Бухгалтер". Преимущество этого программного обеспечения в легкости установки, удобстве использования, в надежности системы и простоте освоения. К основным возможностям "Инфо – Бухгалтера" относятся автоматическое выполнение проводок, а также ручная корректировка, автоматическое заполнение всех ведомостей, главной книги, журналов – ордеров, ведение аналитического и синтетического учета, расчет амортизации и заработной платы и многое другое.
Преимущества и недостатки различных БИС
"1C: Бухгалтерия"
|
Преимущества |
Недостатки |
|
1. В действующей конфигурации всегда можно ввести корректировки, расширить функции так, как Вы сами этого захотите. 2. Если в программе есть ошибки, то программист может их найти и исправить. 3. В 1С имеется возможность использовать "внешние отчеты и обработки". 4. Разумная цена, разветвленная сеть компаний-партнеров, мощная программная и методическая поддержка пользователя. |
1. 1С напрочь лишена возможности работать с графикой (т.е. рисовать линии, другие геометрические фигуры заданных размеров). 2. Нет бесплатной демонстрационной версии. 3. Данная программы является сложной в усвоении, то есть сложно научиться пользоваться данной программой. |
"Парус-бухгалтерия"
"Инфо – Бухгалтер"
Программное обеспечение должно отличаться простотой использования. Полнота и уровень автоматизации функций в программном обеспечении означает, что отдельные расчетные функции, должны быть реализованы практически в любом пакете.
Одним из требований программного обеспечения является настраиваемость пакета - это наличие средств настройки на новые показатели. При этом у бухгалтера снимаются проблемы появления новых, ранее не предусмотренных показателей; без изменения программного обеспечения можно вводить и настраивать новые виды. Программное обеспечение должно быть гибким, открытым и системным. Это означает возможность добавить в нее новые данные, не внося изменений в структуру и предполагает ведение бухгалтерского учета на всех его стадиях.
Программное обеспечение должно быть универсальным и надежным. Универсальность системы делает возможным учет особенностей бухгалтерского учета на предприятиях различных отраслей хозяйства. Надежность системы характеризует ее устойчивость к неправильным командам пользователя, отказам технических средств. Каждое из требований нельзя рассматривать отдельно от других, они взаимозависимы.
Были рассмотрены программы, которые являются наиболее эффективными, удачными и часто используемыми на сегодняшний день, а именно: 1С: Бухгалтерия, ИНФО-Бухгалтер, Парус-бухгалтерия. И на основе всего вышеизложенного можно сделать выводы. Для предприятий малого бизнеса наиболее приемлемыми приложениями являются 1с: Бухгалтерия и ИНФО-Бухгалтер. Предпочтения между ними будут отдаваться уже исходя из целей и средств предприятий на основе анализа положительных и отрицательных сторон.
Система "ПАРУС-Предприятие 7" предназначена для малых и средних хозрасчетных предприятий различной отраслевой принадлежности (торговля, сфера услуг, элементарное производство, реклама и СМИ, общественное питание, туризм, иностранные компании и др.). Это простая, удобная, но в то же время мощная полнофункциональная система, позволяющая автоматизировать бухгалтерский учет, основные торговые процессы и складской учет, расчет заработной платы и кадровый учет. Может эксплуатироваться как на одном, так и на нескольких (в пределах 15-20) объединенных в локальную сеть компьютерах.
Пользователями системы могут быть
Главные бухгалтеры и бухгалтеры по разделам учета;
Менеджеры по сбыту и складские работники;
Специалисты финансово-экономических отделов;
Структура системы и варианты поставки
Система построена по модульному принципу и представляет собой набор модулей, каждый из которых предназначен для автоматизации одного из основных видов деятельности предприятия и может работать как в автономном режиме, так и совместно с другими модулями комплекса, образуя единое информационно-управленческое пространство масштаба предприятия.
Бухгалтерия
Реализация и склад
Комплекс
Учет договоров
Комплектование
Заработная плата
Каждый модуль может работать как самостоятельное приложение, но в полной мере достоинства модулей реализуются при использовании их в качестве единого программного комплекса с общей базой данных.
Бухгалтерская часть комплекса представляет собой универсальную полнофункциональную бухгалтерскую систему с новыми возможностями, предоставляемыми Windows-интерфейсом. Система вобрала в себя весь многолетний опыт ПАРУСа и его многочисленных клиентов. Предназначена для широкого круга предприятий.
Торгово-складская часть комплекса представляет собой систему для автоматизации торговой деятельности. Здесь управление торговлей рассматривается как самостоятельный вид деятельности, выведенный за рамки бухгалтерии. Торговая часть комплекса представляет собой отдельный полноценный программный продукт, отвечающий требованиям менеджеров и ориентированный на них и других работников торговли. В ней можно учитывать и контролировать не только движение товаров, но и состояние финансов, и взаиморасчеты с автоматическим контролем лимита кредитования.
Модуль "Комплекс" объединяет в себе возможности бухгалтерской и товарно-складской частей программы – это классика комплексных решений Корпорации "Парус" с использованием новых, прогрессивных технологий.
Модуль "Зарплата" позволяет производить полный цикл расчета заработной платы и получать отчеты для Налоговой инспекции и Пенсионного Фонда РФ.
Кадровая часть позволяет автоматизировать процесс кадрового учета на предприятии от ведения штатного расписания и приказов по приему и движению кадров до получения различных статистических отчетов.
Учет договоров представляет собой дополнение в складской части комплекса для автоматизации учета договоров. Данная комплектация позволяет учитывать и контролировать договоры о купле продаже, предоставлении услуг и т.д. Можно проследить движениетоваров, а также состояние финансов и взаиморасчеты с автоматическим контролем лимита кредитования.
Комплектование представляет собой дополнение в складской части комплекса для автоматизации складских процессов на производстве, позволяет облегчить работу персонала, ведущего производственный учет. Решаются такие задачи, как учет нормативных затрат по картам, создание и отработка актов комплектации и разукомплектации со списанием комплекта и оприходованием комплектующих.
Достоинства системы
Простота освоения;
Широкие функциональные возможности;
Высокая надежность функционирования;
Типовые настройки на различные типы предприятий;
Сокращение затрат на автоматизацию путем выбора оптимальной для Вас комплектации с возможность ее дальнейшего наращивания;
Возможность анализа учетных данных и информации в базе данных.
Концепция системы
В основу Системы положены следующие основные принципы:
Комплексность - задача автоматизации решается на основе комплексного подхода, при котором обеспечивается информационное взаимодействие всех основных служб предприятия.
Модульность - В целом система "Парус-Предприятие 7" представляет собой набор модулей, каждый из которых предназначен для автоматизации одного из основных видов деятельности предприятия и может работать как в автономном режиме, так и совместно с другими модулями комплекса, образуя единое информационно-управленческое пространство масштаба предприятия. Подобный подход позволяет вам начинать с минимальных комплектаций, добавляя отдельные компоненты Системы по мере надобности и оптимально по вашим финансовым возможностям.
Единая база данных "ПАРУС-Предприятие 7" может быть как однопользовательской так и многопользовательской системой, т.е. системой, обеспечивающей совместную работу большого числа пользователей в вычислительной сети. Каждый из них может воспользоваться любой информацией, к которой он имеет право доступа для выполнения своих служебных обязанностей, вне зависимости от того, где, кем и когда эта информация была введена в Систему. Это обеспечивается хранением всей введенной информации в единой базе данных, которая располагается на специально выделенном сервере.
Архитектура "файл-сервер"
Система "ПАРУС-Предприятие 7" построена по технологии "файл-сервер", при которой база данных хранится на сервере, а обработка информации происходит на рабочей станцией. Выбор данной архитектуры является оптимальным для коробочного продукта. За счет использования архитектуры "файл-сервер" достигается:
Снижение затрат на программное окружение по сравнению с архитектурой "клиент-сервер";
Меньшие требования к аппаратному окружению;
Простота администрирования системы (не требуется наличие специализированного администратора);
Возможность для квалифицированных пользователей напрямую работать с базой данных.
Интеграция с программными продуктами других разработчиков
Система "ПАРУС-Предприятие 7" построена по принципу интеграции с широкоиспользуемыми, стандартными программными продуктами, например, Microsoft Excel. Подобная практика эффективна по следующим причинам:
Многофункциональность (которую практически невозможно повторить в собственной разработке) и постоянное развитие подобных программных продуктов значительно расширяют возможности Системы.
Сотрудники предприятия, где внедряется Система, часто уже имеют навыки работы со "стандартными" программами. Если это не так, то обучиться достаточно легко, ведь программы изначально ориентированы на массовое применение.
Отсутствие проблем при передаче подготовленных материалов в электронном виде (в виде файлов самых разнообразных форматов).
Программы Microsoft Word и Microsoft Excel широко известны среди пользователей персональных компьютеров. Фактически они стали международными стандартами текстового процессора и электронных таблиц. Разработчики ПАРУСа всемерно интегрируют Систему с Microsoft Office (в который входят Word и Excel). А потому, когда вы будете печатать подготовленные в Системе документы, строить графики по отчетам, проводить массовый ввод информации через электронные таблицы, то сможете в полной мере использовать разнообразные возможности этих программ.
Система располагает средствами подготовки отчетов практически любого вида. В состав Системы входят все необходимые отчеты, но вы можете добавить к ним любые - с учетом ваших запросов. В качестве инструментального средства для подготовки шаблонов подобных отчетов используется генератор отчетов Seagate Crystal Reports Professional - лидер в своем классе. Этот программный продукт отличают:
Быстрая разработка шаблонов отчетов благодаря широкому использованию экспертов (проводников) - специальных средств, облегчающих создание шаблонов отчетов в интерактивном режиме. Простая организация среды разработки, ясный интерфейс пользователя.
Мощные средства обработки. Обширная библиотека встроенных функций для проведения расчетов, в том числе специализированные функции статистического и финансового анализа.
Развитые средства разностороннего представления данных (например, динамическое форматирование отчета в зависимости от информации). Возможность включения диаграмм разных типов для наглядного представления информации, получения отчетов презентационного качества.
Готовое решение плюс гибкие возможности настройки
"ПАРУС-Предприятие 7" является открытой Системой. Это обеспечивается следующими факторами:
Поставкой вместе с Системой, по желанию пользователя, подробного описания структуры базы данных, которая включает в себя назначение и наименование всех таблиц, наименование, формат и назначение каждого из полей.
Взаимодействием с Microsoft Office.
Использованием в качестве средства подготовки отчетности универсального генератора отчетов Seagate Crystal Reports Professional, который является наиболее мощным и распространенным среди программных продуктов своего класса.
Возможностями настройки пользователем интерфейса Системы (цветовой палитры, шрифтов, форматов представления дат, панели инструментов), а также форматов хранения дробных чисел в базе данных.
Одновременно Система "ПАРУС-Предприятие 7" поставляется как готовое решение с учетом специфики каждого сегмента рынка. В базовую поставку включены все необходимые настройки и набор первичных и отчетных форм.