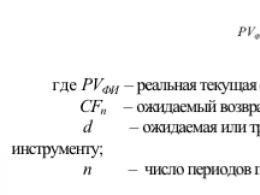Рар росалкоголь вход в личный кабинет. Портал фсрар. плагин не загружен
18 сентября 2012 г.
Как настроить компьютер для работы с ФСРАР. 1
Проверка наличия КриптоПро и лицензии. 1
Установка КриптоПро. 2
Активация программы КриптоПро CSP 3.6. 2
КриптоПро ЭЦП browser plug-in. 3
Настройка драйверов для ruToken или eToken. 4
Установка драйверов ruToken. 4
Настройка считывателя в КриптоПро. 4
Установка драйверов eToken. 7
Установка сертификатов удостоверяющего центра. 9
Установка личного сертификата с использованием ruToken или eToken. 12
Проверка наличия сертификата в контейнере. 12
Установка сертификата из контейнера. 15
Установка сертификата Субъекта РФ и Росалкогольрегулирования. 16
Установка сертификатов Росалкогольрегулирования. 17
Установка сертификата Субъекта РФ.. 18
Установка программы «КриптоАРМ». 20
Декларант Алко. 20
Заполнение реквизитов в программе Декларант-Алко. 20
Формирование файла декларации. 22
Сохранение списков отозванных сертификатов. 24
Установка списков отозванных сертификатов. 24
Порядок регистрации в личных кабинетах. 27
Регистрация в личном кабинете на портале Субъекта. 27
Регистрация в личном кабинете на портале ФСРАР для розничных организаций. 29
Регистрация на портале ФСРАР для организаций осуществляющих оборот пива. 31
Если не получается зарегистрироваться?. 33
Восстановление пароля для входа в личный кабинет ФСРАР. 34
Статья I.Как настроить компьютер для работы с ФСРАР
Подготовка
Перед установкой проверьте, что на компьютере у пользователя есть права локального администратора и выключена антивирусная программа.
Не подключайте ключевые носители (RuToken , EToken ) до завершения установки программного обеспечения.
Все описанные ниже действия необходимо выполнять под учетной записью администратора.
На время установки закройте все приложения
(a)Проверка наличия КриптоПро и лицензии
Перед началом работы необходимо проверить наличие установленной программы КриптоПро.
Для проверки наличия программы КриптоПро на вашем компьютере необходимо сделать следующее:
Зайдите Пуск → Настройка → Панель управления → КриптоПро CSP или Пуск → Панель управления
- В списке программ найдите ярлык КриптоПро (см. рисунок)
- Если данного ярлыка нет в списке, значит программа КриптоПро CSP не установлена на вашем компьютере
(b)КриптоПро ЭЦП browser plug-in
Установка Capicom и создание хранилища CreateOP
Для установки Capicom
выполните следующее:
- Загрузите компонент и сохраните его на компьютер
- Запустите файл CAPICOM-KB931906-v2102.exe и установите его
Для создания хранилища CreateO P выполните следующее:
- Для скачивания скрипта для создания хранилища CreateOP
- Разархивируйте файл CreateOP_capicom.rar и скопируйте файлы из папки
- Вставьте скопированные файлы с заменой в каталог:
- C:WINDOWSsystem32 - если у вас 32-разрядная ОС
- C:WINDOWSsyswow64 - если у вас 64-разрядная ОС - Запустите файл CreateOP.bat (если у Вас не отображается расширение «.bat» , то необходимо запустить файл, который отображается как «Пакетный файл MS-DOS» )
- Должно появиться сообщение «DllRegistrServer в capicom.dll завершено успешно» . Нажмите «ОК»
- Далее появится второе сообщение «Хранилище создано успешно». Нажмите «ОК»
Если возникнет ошибка, выполните следующее:
- Скачайте файл capicom64.rar
- Распакуйте архив capicom64.rar в каталог C:windowssyswow64
- Зарегистрируйте библиотеку dll, для этого в командной строке (Пуск - Выполнить) введите: c:windowssyswow64 egsvr32.exe capicom.dll
- Если предыдущие действия не помогли, установите на рабочее место 32-битный Internet Explorer
(c)Установка сертификатов удостоверяющего центра
- Для установки личного сертификата, нажмите на него правой кнопкой мыши и нажмите Установить сертификат.
- Для продолжения установки нажмите кнопку «Далее»
- В следующем окне установите режим и нажмите на кнопку «Обзор» . Появится окно в котором необходимо выбрать хранилище сертификатов.
- Для данного файла личного сертификата выберите «Промежуточные корневые центры сертификации»
- «ОК» > «Далее» > «Готово»
(d)Установка личного сертификата с использованием ruToken или eToken
(e)Проверка наличия сертификата в контейнере
- Перед установкой личного сертификата с носителя ruToken или eToken необходимо проверить наличие сертификата в контейнере, для этого:
- Запустите программу КриптоПро CSP : (Пуск - Настройка - Панель управления - КриптоПро CSP или Пуск - Панель управления - КриптоПро CSP)
- Откройте вкладку "Сервис" и нажмите кнопку «Просмотреть сертификаты в контейнере»
- В открывшемся окне нажмите кнопку "Обзор"
- Выберите контейнер, который необходимо проверить на наличие в нем сертификата, и нажмите кнопку «Ок»
- После того, как в поле «Имя ключевого контейнера» установится название контейнера, нажмите кнопку «Далее»
- Если откроется окно «Введите pin-код для контейнера», необходимо ввести Pin-код для носителя.
- Если открылось окно «Сертификат для просмотра» , значит в контейнере есть личный сертификат
и вы можете его установить нажав кнопку «Свойства» Смотрите далее п f1.
(f)Установка сертификата из контейнера
- Для установки сертификата нажмите кнопку «Свойства»
- Во вкладке «Общее» нажмите кнопку «Установить сертификат...»
- Для подтверждения установки нажмите кнопку «Далее»
Выбор хранилища
- В окне «Хранилище сертификатов» выберите режим «Поместить сертификаты в следующие хранилище» , нажмите кнопку «Обзор»
- Затем выделите хранилище Личное (Личные) и нажмите кнопку «Ок»
- После того, как в поле «Хранилище сертификатов» появится имя хранилища, нажмите кнопку «Далее» , а затем «Готово»
- Затем откроется окно «Импорт успешно выполнен» - это означает, что сертификат успешно установлен
- Для завершения установки нажмите кнопки «Ок» - «Готово» - «Ок» .
Статья II.Установка сертификата Субъекта РФ и Росалкогольрегулирования
(a)Установка сертификатов Росалкогольрегулирования
Для установки сертификата Росалкогольрегулирования:
Сохраните на компьютер архив с сертификатом Росалкогольрегулирования
Распакуйте архив
Запустите Росалкогольрегулирование.cer
В открывшемся окне «Сертификат» нажмите кнопку «Установить сертификат»
· Для продолжения установки нажмите кнопку «Далее»
«Поместить все сертификаты в следующее хранилище» и нажмите на кнопку «Обзор» . Появится окно, в котором необходимо выбрать хранилище сертификатов.
«Другие пользователи»
«ОК» > «Далее» > «Готово»
Сертификат Росалкогольрегулирования установлен
(b)Установка сертификата Субъекта РФ
Для установки сертификата Субъекта РФ:
Запустите первый файл сертификата Сертификат субъекта РФ.cer
В открывшемся окне «Сертификат»
нажмите кнопку «Установить сертификат»
Для продолжения установки нажмите кнопку «Далее»
В следующем окне установите режим «Поместить все сертификаты в следующее хранилище» и нажмите на кнопку «Обзор» . Появится окно, в котором необходимо выбрать хранилище сертификатов
· Установите файл сертификата в хранилище «Другие пользователи»
· Для завершения установки нажмите кнопки «ОК» > «Далее» > «Готово»
Проделайте все вышеперечисленные действия со вторым сертификатом Росалкогольрегулирование.cer , поместив его в хранилище «Доверенные корневые центры сертификации» .
Сертификат Субъекта РФ установлен
Статья III.Установка программы «КриптоАРМ»
Полный список возможностей, документация и дистрибутивы для закачки размещены на сайте www.trusted.ru
- Для установки программы "КриптоАРМ" запустите на исполнение файл CryptoARM.exe из дистрибутива программы. Далее следуйте стандартным инструкциям программы InstallShield Wizard.
- Примечание Установка и удаление КриптоАРМ в операционных системах Windows 2000/XP/2003 должна осуществляться пользователем, имеющим права администратора системы.
- Перед установкой дистрибутива, удалите все ранее существующие версии устанавливаемого программного обеспечения. Если программа не удалена, новая версия не будет установлена. Для этого используйте пункты основного меню Windows Пуск - Настройка - Панель управления - Установка и удаление программ.
- Далее следуйте указаниям Мастера установки программы.
- Для завершения процедуры установки необходимо выполнить перезагрузку компьютера.
Статья IV.Декларант Алко
(a)Заполнение реквизитов в программе Декларант-Алко
Сформируйте отчет в программе следующим образом:
- Откройте программу Декларант-Алко
- Заполните реквизиты организации, если это необходимо. Укажите подразделения компании, а также лицензии, выданные Росалкогольрегулированием
- Перейдите в раздел Контрагенты. Заполните список контрагентов (компаний, которые предоставляют продукцию)
(b)Формирование файла декларации
- Перейдите в раздел Работа с декларациями , затем нажмите Добавить
- Выберите декларацию, которую необходимо отправить в ФСРАР, нажмите ОК
- В списке появилась декларация для заполнения. Откройте декларацию, нажав Изменить данные
- Заполните декларацию, после заполнения закройте окно с декларацией. Введенные вами данные автоматически сохранятся
- Для того чтобы выгрузить заполненный файл декларации, выберите декларацию из списка и нажмите Выгрузить
- В следующем окне выберите путь, по которому следует сохранить файл декларации. Нажмите Выгрузить
- В случае, если все вышеперечисленные действия были выполнены верно, появится окно Выгрузка завершена
После формирования файла декларации, ее необходимо подписать и зашифровать. Смотри инструкцию по работе с Крипто Арм.
Статья V.Сохранение списков отозванных сертификатов
- Загрузите список отозванных сертификатов Росалкогольрегулирования http://ca.center-inform.ru/aguc/
- Загрузите список отозванных сертификатов Удостоверяющего Центра Тензор, для этого:
- Откройте Ваш сертификат
Нажмите на вкладку Состав
, Выберите Точки распространения списков отзыва
.
В окне появится ссылка на список отозванных сертификатов. Необходимо скопировать эту ссылку полностью. Если в сертификате указаны две ссылки, необходимо перейти по каждой
После того, как Вы скопировали ссылку, вставьте ее в браузер и перейдите по данной ссылке.
Откроется файл отзыва сертификатов, нажмите Сохранить
4. Списки отзыва сертификатов успешно сохранены
Статья VI.Установка списков отозванных сертификатов
- Запустите пограмму КриптоАРМ
- Нажмите Вид и выберите Эксперт
- Затем нажмите правой кнопкой мыши на Список отзыва сертификатов и нажмите Импорт
- Откроется Мастер установки сертификатов, нажмите Далее
- В открывшемся окне нажмите Выбрать
- Выберите список отозванных сертификатов с расширением crl . Затем нажмите Открыть
- Нажмите Далее
- Выберите хранилище Промежуточные центры сертификации , нажмите Далее
- Нажмите Готово
- Повторите все вышеперечисленные действия со вторым списком отозванных сертификатов
Сертификаты были успешно установлены.
Статья VII.Порядок регистрации в личных кабинетах
(a)Регистрация в личном кабинете на портале Субъекта
Регистрация на данном портале необходима для предоставления Розничными организациями отчетности в орган исполнительной власти региона.
- В окне Субъектов РФ найдите свой Субъект и выберите его, нажав на название левой кнопкой мыши. Если ссылки на портал вашего Субъекта РФ нет, это значит, что портал не был развернут на территории Субъекта РФ. В этом случае следует пройти регистрацию позже.
- Вы вошли в Региональную автоматизированную информационную систему по декларированию алкогольной продукции СКАЛА.
Нажмите Вход .
3. - Если вы заходите в систему впервые, необходимо пройти регистрацию.
Для этого нажмите Регистрация . - Укажите регистрационные данные вашей организации для создания новой учетной записи. После этого нажмите Регистрация.
- Если организация осуществляет только розничную продажу пива и пивных напитков, выберите первый тип декларанта. В случае, если организация осуществляет также продажу и оборот алкогольной и спиртосодержащей продукции, необходимо выбрать второй тип декларанта.
Внимание!
Введенные сведения об организации изменить нельзя.
- Регистрация успешно выполнена.
(b)Регистрация в личном кабинете на портале ФСРАР для розничных организаций
Внимание! Регистрироваться на портале следует только один раз . Например, если вы сдаете и розницу и пиво, то вы регистрируетесь только как розничная организация, и сдаете розницу и пиво через один личный кабинет.
Для регистрации на портале ФСРАР для розничных организаций выполните следующие действия:
- Зайдите на .
- Найдите надпись , нажмите на нее.
- В открывшемся окне нажмите "Вход в раздел" .
Нажмите «Вход в раздел»
- Вставьте ЭП для сдачи отчетности в ФСРАР и нажмите Регистрация .
- Выберите тип организации Розничная организация .
- Зарегистрироваться
. Узнать серию, номер и дату выдачи лицензии можно на сайте ФСРАР . Обратите внимание:
. серия и номер лицензии вводятся с учетом регистра без пробелов, символ № не указывается;
. дата выдачи лицензии вводится в формате ДД-ММ- ГГГГ.
- На указанный Вами адрес электронной почты будет автоматически отправлен Пароль для входа в личный кабинет.
(c)Регистрация на портале ФСРАР для организаций осуществляющих оборот пива
Для регистрации на портале ФСРАР для организаций осуществляющих оборот пива выполните следующие действия:
- Зайдите на .
- Найдите надпись "Электронные услуги для организаций" , нажмите на нее.
- В открывшемся окне нажмите "Вход в раздел" .
- Вставьте ЭЦП для сдачи отчетности в ФСРАР и нажмите Регистрация .
- Выберите тип организации Организация осуществляющая оборот пива .
- Введите все необходимые данные, затем нажмите Зарегистрироваться .
- На указанный вами адрес электронной почты будет автоматически отправлен Пароль для входа в личный кабинет.
- Регистрация успешно завершена.
Статья VIII.Если не получается зарегистрироваться?
- Убедитесь в правильности ввода регистрационных данных. Номер и дату выдачи лицензии необходимо вводить так, как они зарегистрированы в субъекте РФ .
- Используйте браузер Internet Explorer версии не ниже 8.0 . Проверьте, что в надежные узлы добавлены два узла - https:// *.fsrar.ru/ и http://*.alcolicenziat.ru/ . При этом все Элементы ActiveX и модули подключения должны быть включены.
Если при регистрации возникают перечисленные ниже ошибки, вам необходимо обратиться непосредственно в Субъект РФ . Список возможных ошибок:
- Организация с такими параметрами не зарегистрирована в справочнике лицензиатов.
- Организация отсутствует в списке лицензий.
- Был неверно указан тип декларанта при регистрации.
Если по каким-либо причинам вы не смогли самостоятельно справиться с регистрацией на портале Субъекта, обратитесь к разработчикам комплекса «Скала».
Для этого необходимо выполнить следующие шаги:
- Зайдите на сайт dap.center-inform.ru в раздел Задать вопрос
- Выберите регион Санкт-Петербург
- В форме укажите следующую информацию:
- После заполнения формы и отправки запроса сформируется соответствующее обращение. На указанный адрес электронной почты поступит ответ - решение/рекомендация.
Статья IX.Восстановление пароля для входа в личный кабинет ФСРАР
В случае, если Вы забыли пароль от личного кабинета на сайте service.fsrar.ru , выполните действия по восстановлению пароля. Для этого:
- Нажмите на Вход (в зависимости от продукции)
- В открывшемся окне нажмите "Восстановление"
- Укажите адрес электронной почты на который придет письмо с новым паролем. Ключевой носитель с сертификатом ЭЦП должен быть вставлен в usb-порт вашего компьютера.
- Если смена пароля прошла успешно, на указанный вами адрес будет отправлено письмо
- Зайдите в вашу почту и откройте данное письмо. В письме будет указан новый пароль для входа в личный кабинет на сайте service.fsrar.ru .
- Зайдите на сайт service.fsrar.ru и авторизуйтесь в личном кабинете, указав новый пароль
С 28 августа 2012 года в Федеральную службу по регулированию алкогольного рынка РФ обязаны посылать отчеты следующие участники алкогольного рынка:
1. Юридические лица (организации), осуществляющие производство и оборот этилового спирта, алкогольной и спиртосодержащей продукции,
2. Индивидуальные предприниматели, осуществляющие розничную продажу спиртосодержащей непищевой продукции, пива и напитков, изготавливаемых на основе пива,
3. Физические лица, состоящие с указанными организациями и индивидуальными предпринимателями в трудовых отношениях и непосредственно осуществляющие отпуск алкогольной продукции покупателям по договорам розничной купли-продажи (продавцы).
В «Правилах представления деклараций…» утвержденных Постановлением Правительства РФ от 09.08.2012 №815 , подробно описаны требования к декларантам и отчетности, вот некоторые из них:
1. Декларации представляются ежеквартально, не позднее 10-го числа месяца, следующего за отчетным периодом, за IV квартал - не позднее 20-го числа месяца, следующего за отчетным периодом.
2. Декларации в электронной форме направляются с усиленной квалифицированной электронной подписью в целом по организации, включая ее обособленные подразделения, в территориальный орган Федеральной службы по регулированию алкогольного рынка по месту нахождения организации.
3. Копии деклараций направляются в Федеральную службу по регулированию алкогольного рынка в электронной форме в течение суток после представления деклараций в органы исполнительной власти субъектов Российской Федерации.
I. Таким образом, для организации взаимодействия с органами «Федеральной службы по регулированию алкогольного рынка» необходимо:

II. Получить личный сертификат ЭП для отчетности в РАР в одном из аккредитованных Удостоверяющих Центров (УЦ).
Сертификат ЭП должен соответствовать требованиям РАР, а так же «приниматься» вашей региональной ОИВ. Поэтому список УЦ, чьи сертификаты будут приниматься для сдачи «алкогольной» отчетности, для каждого региона свой.
Задать вопрос по поводу получения ЭП для Росалкогольрегулирования в вашем регионе вы можете например у нашего партнера .
III. Скачать и установить сертификат РАР .
2. Для файлов «Орган исполнительной власти субъекта РФ ver 2.cer» и «Сертификат ФСРАР - декларирование.cer» процесс установки одинаков и выглядит так:



3. Установка сертификата «Удостоверяющийцентр ФСРАР.crt» проходит таким же образом за исключением того, что в появившемся окне «Выбор хранилища сертификата» надо выбрать «Доверенные корневые центры сертификации», нажмите «ОК», затем «Далее» и «Готово»; ![]()
IV. Удостоверьтесь, что у вас есть необходимые программные компоненты и или купите их по отдельности, либо в .
В результате приобретения программных продуктов вы получите лицензионные ключи и ссылки для скачивания последней версии продуктов с сайтов производителей, которые необходимо установить на свой рабочий компьютер.
V. Установите и настройте “КриптоПро CSP 3.9″ и “КриптоАРМ Стандарт 5” на вашем рабочем месте.
VI. Сформируйте файл отчета.
Для того чтобы сформировать декларацию в электронном виде можно воспользоваться бесплатной системой Алкодекларация.Контур или Декларант-Алко. Подробную инструкцию по данным программам можно найти на сайтах производителей.
VII. Подпишите, зашифруйте и заархивируйте сформированный файл отчета с помощью программы КриптоАРМ.
(Полностью выполнять шаги 1-14 необходимо только 1 раз , в дальнейшем «КриптоАРМ» запомнит последовательность действий и будет заполнять поля автоматически.)
1. Откройте папку с файлом, который вы хотите подписать, заархивировать и зашифровать. Найдите этот файл и нажмите на нем правой кнопкой мыши, затем выберите пункт “КриптоАРМ” - “Подписать и зашифровать…”. 
2. Запустится “Мастер создания электронной подписи и шифрования данных!”, нажмите “Далее”. 
3. В следующем окне “Выбор файлов” нажмите “Далее”. 
4. В окне «Выходной формат» нужная кодировка DER-кодировка и расширение.sig будут выбраны автоматически. Нажмите «Далее». 
5. В окне «Параметры подписи», в поле «Использование подписи» выберите «Утверждено», в в поле «Комментарий к подписи» введите отчетный период, например «Декларация за 4 квартал 2013 г.». Проверьте «галочку» на «Включить время создания подписи» и нажмите «Далее». 
6. В окне “Параметры подписи” нажмите кнопку “Выбрать”. 
7. В окне «Хранилище сертификатов» выберите свой сертификат для РАР, нажмите «ОК» и «Далее». 
8. В окне «Выходной формат файла» оставьте выбранные по умолчанию кодировку «DER» с расширением «.enc». Обязательно выберите «Архивировать файлы перед шифрованием».
13. В окне “Статус” проверьте еще раз параметры и нажмите “Готово” для начала процесса подписи, архивирования и шифрования. Так же вы можете поставить галочку на “Сохранить данные в настройку…” и ввести любое наименование (например Росалкогольрегулирование), для того чтобы в следующий раз программа запомнила шаги и заполняла необходимые поля и делала выбор автоматически. 
14. При необходимости введите pin-код ключевого носителя и нажмите «ОК» для начала процесса. Убедитесь, что файл успешно подписан, заархивирован и зашифрован, нажмите “Закрыть”. 
В результате вы получите файл с расширением «.sig.zip.enc» (расширение.enc может не отображаться в проводнике Windows, при этом «Тип» должен быть «Шифрованные данные»), расположенный в каталоге указанном в пункте 8 (или в каталоге подписываемого файла).
VIII. Отправьте полученный файл (.sig.zip.enc) в региональный орган исполнительной власти (РОИВ) через личный кабинет, на котором вы зарегистрировались в пункте 1 раздела I.
В случае успешной проверки декларации в личный кабинет поступает копия представленной декларации с расширением.sig.zip.enc.sig, заверенная ЭП РОИВ. Вам необходимо сохранить ее к себе на компьютер и перейти к разделу IX.
Если проверка на портале не пройдена, в личный кабинет поступит «протокол форматно-логического контроля», содержащий информацию об ошибках. Вам необходимо их исправить и снова послать декларацию в РОИВ.
IX. Копию декларации, подписанную ЭП РОИВ, необходимо загрузить на федеральный портал Росалкогольрегулирования через личный кабинет, в котором вы зарегистрировались в пункте 2 раздела I.
После загрузки копии декларации на портал РАР к вам поступает «квитанция о приеме копии декларации» в случае успеха, либо «протокол форматно-логического контроля», если вам необходимо исправить ошибки и послать ее снова.
Датой представления копии декларации считается дата, указанная в «квитанции о приеме».
Фсрар что это, расшифровка
Что же такое загадочная аббревиатура ФС РАР? ФС РАР — это федеральная служба регулирования алкогольного рынка. Данная государственная исполнительная служба была создана в 2008 году по указу президента для надзора, утверждения и установления действующих цен, а также регулирования оборота алкогольной и спиртосодержащей продукции. Также на росалкогольрегулирование возложены обязанности по ведению реестра лицензий. Так государственный сводный реестр лицензий на алкоголь можно найти на сайте РАР.
Важная информация: производство и розничная продажа алкогольной продукции, а также продукции, которая содержит этиловый спирт без получения государственной лицензии является незаконным. Если в магазине нет разрешения на продажу алкоголя вы имеет право позвонить по телефону горячей линии Налоговой службы или полиции и сообщить об этом факте. Данные службы обязаны проверить такую информацию и в случае подтверждения незаконной торговли принять меры к объектам такой розницы.
ФСРАР официальный сайт, вход в личный кабинет
ФСРАР имеет свой официальный сайт, на котором можно ознакомится с изменениями в законодательстве, новыми нормативными актами, узнать реквизиты на оплату госпошлину и даже почитать новости, касающиеся регулирования рынка спиртного (само собой разумеется, что новостей о том сколько стоит газ для населения Украины, свет в Харькове или ЛНР там нет!).
На официальном сайте росалкогольрегулирования можно получить исчерпывающую информацию о лицензировании деятельности, декларировании и ведении отчетности по алко- продукции и пиву, ФСМ, пользовании программным сервисом ЕГАИС и др.
Кроме этого, у вас есть возможность пройти регистрацию на портале и осуществить вход в личный кабинет. Этот раздел предназначен для подачи декларации, проверки марок и номеров подтверждения фиксации в ЕГАИС, а также получения корреспонденции в адрес организации в электронном виде.
Важно: для регистрации и выполнения некоторых других операций в данном разделе необходима ЭП — электронная подпись.
Для того, чтобы вы могли работать с данным сервисом, на вашем компьютере:
- должно быть установлено ПО КриптоПро ЭП browser plug-in;
- в личном хранилище должен быть установлен Сертификат ЭП;
- операционная система Windows XP от SP3 и выше;
- интернет-браузеры Internet Explorer от 9 версии и выше.
Итак, если все установлено правильно и программа загружена можно зарегистрироваться в системе. Как это сделать? Просто открыть форму, нажать кнопку регистрация и внести все данные, которые необходимы для этого. Работа в этом сервисе происходит в онлайн режиме.
Пользоваться данным сервисом можно находясь в Москве, Пензе, Нижнем Новгороде и в любом другом регионе России.
ПОЛОЖИТЕЛЬНЫЕ ОТЗЫВЫ наших читателей получила БЕСПЛАТНАЯ услуга юридического консультирования. Читатели рекомендуют задавать любые вопросы, связанные с юриспруденцией, так как опытные специалисты помогли каждому их них.
Как узнать свой код в фсрар?
Для пользования данной программой необходимо знать свой ID: он же код, он же идентификатор (ИД). Возникает логичный вопрос, где взять этот идентификатор? Его можно узнать двумя способами:
- 1. Найти его в ключе шифрования в памяти JaCarta
- 2. Найти его в файлах протоколов работы УТМ.
Егаис и декларирование в ФСРАР
Алкоголь — продукция не простая, поэтому требует особого контроля за своим оборотом. В соответствии с прошлогодним приказом, с января этого года все торговые точки, которые осуществляют розничные продажи спиртосодержащих напитков и пива обязаны вести журнал учета оборотов розничной продажи такой продукции.
Если ведение такого журнала происходит в электронном виде, то зачастую используют программный сервис ЕГАИС — Единая государственная автоматизированная информационная система. Данная технология позволяет контролировать производство и оборот пива и алкоголя. Система автоматически отмечает проданные напитки, можно ежедневно видеть расход проданного алкоголя, согласно классификатору видов, и не вести бумажные записи, — журнал будет формироваться автоматически.
Для того, чтобы подключиться к ЕГАИС необходимо получение ключа электронной подписи КЭП для ЕГАИС и носителя JaCarta SE.
Согласно приказу, все кассы розничных магазинов до 1.07.2016 должны подключиться к ЕГАИС, а после продажи алкоголя покупателю должен в обязательном порядке выдаваться чек — документ, удостоверяющий продажу.
В случае невыполнения данного требования организацией или ИП предусмотрены штрафные санкции от 10 тыс. до 200 тыс. рублей.
Что касается декларирования в ФС РАР, то по результатам отчетного периода ИП и организации обязаны подавать декларации об объемах производства и реализации пива и спиртосодержащих напитков.
Сроком подачи отчетных документов для декларанта является 20 число месяца, который следует за отчетным периодом. Например, если декларация подается за первый квартал, то срок ее подачи до 20 апреля, если за третий (заканчивается 30 сентября), — ее следует подать до 20 октября.
Важно! Отчетным периодом для подобных деклараций является квартал. Декларации должны подаваться ежеквартально, то есть четыре раза в год.
Для декларирования в личном кабинете ФС РАР потребуется.
Процесс подключения к системе ЕГАИC включает в себя получение
программных средств ЕГАИС, их установку, настройку и регистрацию
организации в системе. У разных групп организаций процесс подключения
различен.
Порядок подключения к системе ЕГАИС для организаций и индивидуальных предпринимателей, осуществляющих розничную продажу алкогольной продукции следующий:
Подключение к ЕГАИС оптовиков, осуществляющих закупку, хранение и поставку алкогольной и спиртосодержащей продукции
Порядок подключения к системе ЕГАИС для оптовиков, осуществляющих закупку, хранение и поставку алкогольной и спиртосодержащей продукции следующий:
- Приобрести или использовать имеющийся компьютер в соответствии с требованиями.
- Приобрести аппаратный крипто-ключ, соответствующий требованиям.
- Записать на аппаратный крипто-ключ сертификат электронной подписи.
- . Для входа в личный кабинет необходимо:
- Открыть портал http://сайт и пройти по ссылке «Войти в личный кабинет».
- Нажать кнопку «Ознакомиться с условиями и проверить их выполнение» - это нужно, чтобы пройти проверку выполнения условий доступа к личному кабинету. В случае отсутствия каких-либо компонентов, система предложит скачать дистрибутив и выполнить их установку, пошагово подтверждая действия.
- После успешной проверки нужно нажать на кнопку «Перейти в личный кабинет»;
- В поле «Введите ПИН код (ГОСТ)» ввести пароль пользователя для приложения ГОСТ и нажать на «Показать сертификаты»;
- После краткого ожидания откроется личный кабинет, где будет виден сформированный сертификат электронной подписи.
- Нажать в личном кабинете по сформированному сертификату.
- Выбрать в боковом меню раздел «Получить ключ» – на открывшейся странице будут перечислены все места осуществления деятельности организации.
- Необходимо выбрать из списка то место деятельности, которое необходимо подключить к ЕГАИС.
- Подключение осуществляется самостоятельно, без направления заявлений в Росалкогольрегулирование.
Подключение к ЕГАИС организаций, осуществляющих розничную продажу алкогольной продукции в рамках услуг общественного питания
Порядок подключения к системе ЕГАИС организаций, осуществляющих розничную продажу алкогольной продукции в рамках услуг общественного питания следующий:
- Приобрести или использовать имеющийся компьютер в соответствии с требованиями.
- Приобрести аппаратный крипто-ключ, соответствующий требованиям.
- Записать на аппаратный крипто-ключ сертификат электронной подписи.
- . Для входа в личный кабинет необходимо:
- Открыть портал http://сайт и пройти по ссылке «Войти в личный кабинет».
- Нажать кнопку «Ознакомиться с условиями и проверить их выполнение» - это нужно, чтобы пройти проверку выполнения условий доступа к личному кабинету. В случае отсутствия каких-либо компонентов, система предложит скачать дистрибутив и выполнить их установку, пошагово подтверждая действия.
- После успешной проверки нужно нажать на кнопку «Перейти в личный кабинет»;
- В поле «Введите ПИН код (ГОСТ)» ввести пароль пользователя для приложения ГОСТ и нажать на «Показать сертификаты»;
- После краткого ожидания откроется личный кабинет, где будет виден сформированный сертификат электронной подписи.
- Нажать в личном кабинете по сформированному сертификату.
- Выбрать в боковом меню раздел «Получить ключ» – на открывшейся странице будут перечислены все места осуществления деятельности организации.
- Необходимо выбрать из списка то место деятельности, которое необходимо подключить к ЕГАИС.
- Подключение осуществляется самостоятельно, без направления заявлений в Росалкогольрегулирование.
Подключение к ЕГАИС производителей и импортеров этилового спирта алкогольной и спиртосодержащей продукции
Порядок подключения к системе ЕГАИС для производителей и импортеров этилового спирта, алкогольной и спиртосодержащей продукции определен Приказом Росалкогольрегулирования от 01 августа 2013 г. № 193 "Об утверждении административного регламента предоставления Федеральной службой по регулированию алкогольного рынка государственной услуги по ведению единой государственной автоматизированной информационной системы учета объема производства и оборота этилового спирта, алкогольной и спиртосодержащей продукции".
Для подключения необходимо:
- Приобрести необходимое оборудование.
- Направить в МРУ Росалкогольрегулирования по месту осуществления деятельности заявление о выдаче программных средств ЕГАИС в установленной форме с приложением носителем информации для записи программного обеспечения ЕГАИС (флешка, DVD-диск).
- МРУ Росалкогольрегулирования подготавливает программные средства ЕГАИС, записывает их на представленный носитель и в течение трех рабочих дней с момента получения заявления направляет заявителю уведомление о выдаче программных средств.
- После получения программных средств ЕГАИС организация осуществляет их установку на закупленном оборудовании самостоятельно либо с привлечением сторонних специалистов.
- После осуществления всех необходимых процедур организация направляет в МРУ Росалкогольрегулирования заявление о готовности к подключению технических средств заявителя к техническим средствам ЕГАИС. К заявлению прикладывается акт о готовности к подключению, заполненный до 5 пункта, в 2 экземплярах.
- МРУ Росалкогольрегулирования подготавливает уведомление о готовности к подключению и направляет его заявителю в течение трех рабочих дней с момента получения заявления, записывает файл регистрации и файл синхронизации на съемный носитель, представленный заявителем, для последующей передачи информации организации.
- МРУ Росалкогольрегулирования в срок, указанный в уведомление, прибывает к заявителю по месту осуществления деятельности и совместно с представителем заявителя осуществляет проверку возможности использования технических средств для фиксации и передачи информации в ЕГАИС.
- После проверки использования в Акт о готовности к подключения вносится запись о возможности либо невозможности использования технических средств.