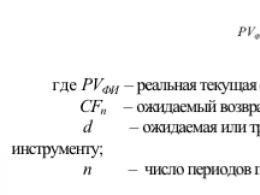Как добавить билет в wallet из почты. Как добавлять новые карты в Apple Pay на iPhone
Мобильное приложение для бесконтактной оплаты пользователи Айфонов впервые смогли испробовать осенью 2016 года. Сразу возник вопрос насчет Apple Pay iPhone 5s и его работы с «пятеркой». Владельцы старших моделей из линейки яблочных гаджетов смогли беспрепятственно установить программу на телефон. Но для девайсов ниже iPhone 6 установка приложения оказалась затруднительной. Обзор рассматривает возможность использования программного продукта Apple Pay на смартфон Айфон 5s.
Итак, поддерживает ли Айфон 5s Apple Pay?
Этим вопросом многие владельцы «пятерки» задались довольно давно. Ответ однозначный — официальной поддержки платежного сервиса для пятой модели не существует. АйФон 5s просто не имеет модуля бесконтактной технологии оплаты NFC, благодаря которому осуществляется связь между POS-терминалом оплаты и смартфоном. То есть телефон не может устанавливать связь с платежным устройством, поэтому использовать приложение так же, как, например, в iPhone 6 не получится. Чтобы понять, как установить Эпл Пей на Айфон 5s, полезно узнать, как происходит процесс оплаты покупки.
При поднесении мобильного устройства к платежному терминалу происходит следующее:
- Гаджет посылает запрос на терминал с разрешением списания заданной суммы с банковской карты, привязанной к устройству.
- POS-терминал, получив запрос от девайса с помощью NFC или MST (электромагнитная связь), направляет его в банк-эквайер, который выпустил карту.
- Банк, получив запрос и обработав его, направляет ответ на терминал о разрешении или отказе в оплате покупки.
При отсутствии модуля связи NFC у пятой модели АйФона выход все же есть. Он подходит для тех, кто использует смарт-часы Apple Вотч. Именно с помощью них можно покупать через Apple Pay. Как настроить Apple Пэй для АйФона пятой модели рассказывается далее.
Для привязки карты к устройству необходимо использовать следующие модели «умных» часов: series 1, series 2, 1st generation.
Преимущества бесконтактных расчетов
Основными конкурентоспособными функциями данного метода совершения платежа можно назвать следующие особенности.
- Защита. Отсутствие необходимости вводить ПИН-код не оставляет шанса, что кто-то посторонний, увидев его и запомнив, сможет как-то им воспользоваться. Каждая операция сопровождается передачей защищенного кода – токена, который формируется при регистрации карты. Он и зашифрованный номер карты помогают однозначно распознать владельца банковского счета. Денежные средства владельца находятся в недоступности для злоумышленников.
- Удобство. Единственное, что необходимо иметь – мобильное устройство с установленным приложением (и Эппл Вотч при использовании iPhone 5), которое синхронизировано с аккаунтом электронного кошелька. При оплате достаточно поднести гаджет на малом расстоянии к платежному терминалу.
- Скорость расчетов. На совершение оплаты уходит около 2 секунд. Результатом будет чек об успешной оплате или отказе в совершении платежа.
- Использование других устройств. Если владельцу смартфона не всегда удобно его использовать, то возможно синхронизировать его с другой подручной техникой, например, со смарт-часами от Эппл.
Доступные карты и гаджеты для оплаты
Технологию бесконтактных платежей NFC поддерживают следующие модели гаджетов компании Apple:
- 6 Plus,
- 6s Plus,
- 7 Plus,
- 8 Plus.
Нижеприведенный перечень банков России с использованием платежных систем VISA и MasterCard реализует поддержку оплаты NFC на своих карточках.
- Альфа-Банк,
- «Открытие»,
- «Санкт-Петербург»,
- Русский стандарт,
- МТС Банк,
- ВТБ 24,
- Райффайзенбанк,
- Рокетбанк,
- МДМ Банк/Бинбанк,
- Яндекс.Деньги,
- Банк Москвы,
- Авангард,
- АК БАРС,
- «Тинькофф Банк»,
- Россельхозбанк,
- Промсвязьбанк,
- Сбербанк,
- Газпромбанк,
- МИнБанк,
- Челябинвестбанк.
Официально использовать Эппл Пэй можно, имея АйФон версии 6 и выше и одну из карт вышеуказанного банка с технологией оплаты NFC.
Яндекс также сотрудничает с платежным сервисом, поэтому для совершения покупки можно использовать пластиковую или виртуальную карту Яндекс.Деньги. Число банков-партнеров постоянно растет. В самое ближайшее время ряд кредитных организаций планирует заключить договор с компанией Apple. К примеру, в США на данный момент более 1500 банков подключены к Эппл Пэй.

Настройка Apple Pay на АйФон 5s
Чтобы начать пользоваться бесконтактными платежами владельцу часов и пятой версии iPhone необходимо связать аккаунт iPhone 5s с часами Apple Watch.
Затем выполнить нижеследующие шаги:
- Загрузить приложение Apple Watch (в случае первого пользования часами).
- Открыть установленную программу.
- Выбрать пункт «Мои часы ».
- Отметить используемое устройство.
- Нажать «Wallet и Apple Пэй ».
- Зарегистрировать карту в приложении при помощи опции «Добавить платежную карту ».
- Ввести платежные данные и выбрать «Далее».
- Вписать код безопасности CVV с оборотной стороны карты.
- Ознакомиться с соглашением.
- Подождать текстовое уведомление о завершении регистрации, которое отобразится на часах.

На этом связка часов и смартфона, а также платежной карточки и учетной записи окончена. Можно приобретать товары с iPhone 5 и «умными» часами Apple Watch.
Как оплачивать покупки
Чтобы начать расплачиваться через Эппл Вотч в связке с iPhone 5, владельцам устройств придется выполнить следующие действия:
- Дважды нажать боковую кнопку на часах Apple Вотч.
- Поднести часы к платежному терминалу.
- Подождать завершения оплаты.
Надо помнить, что оплатить покупку таким способом, то есть просто поднеся часы к терминалу, получится, если сумма товара не превышает 1000 рублей.

Если она больше, тогда потребуется дополнительно ввести PIN-код, что гарантирует защиту от мошеннических действий, например, при утере или краже банковской карты.
Зная поддерживаемые девайсы и перечень банков, задействованных в системе бесконтактной оплаты товаров, вопрос, есть ли Apple Pay на iPhone 5s, владельцев более не побеспокоит.
Многие уже не раз замечали, как в магазине покупатели вместо карточки расплачиваются за покупки, приложив телефон к терминалу кассира. Такой необычный способ расчетов стал возможен, благодаря внедрению бесконткатных технологий связи и развитию программного обеспечения. Все просто – на айфоне покупателя установлено приложение Apple Wallet, к которому привязаны его банковские карты. При покупке приложение отправляет запрос банку, и он списывает с карточки нужную сумму. Как пользоваться Apple Wallet, и каким образом настроить его для работы – об этом читайте ниже.
Что такое Apple Wallet
Эпл Валлет – это мобильное приложение, по умолчанию входящее в пакет софта для всех мобильных устройств от Apple:
- айфонов;
- айпадов;
- айподов;
- «умных» часов.
Wallet — встроенное приложение на айфоне
Программа позволяет отцифровывать пластиковые карты – как платежные, так и дисконтные, а затем проводить финансовые операции с их помощью. Для использования приложения необходимо иметь айфон выше 6 версии, а также подключить на нем датчик распознавания отпечатков пальца. Никаких серьезных настроек производить не придется. Софт заранее установлен на всех гаджетах от Apple, а процедура добавления карточек занимает считаные минуты.
Возможности программы
Разобравшись, что такое Wallet на айфоне, легко понять основные преимущества использования этого приложения:
- Покупателю не нужно носить с собой большое количество карт – все они будут храниться в цифровом виде на телефоне.
- Приложение сводит к нулю риск утери или порчи карточки.
- Посторонний человек, даже имея доступ к смартфону, не сможет провести с него оплату, поскольку идентификация производится по отпечатку пальца владельца гаджета.
В приложение можно добавить до 8 платежных карт (как дебетовых, так и кредиток), при условии, что их эмитенты поддерживают систему Apple Pay.
Кроме того, у пользователя есть возможность отцифровать билеты и посадочные талоны ряда авиа и ж/д компаний, брони отелей и т.д. А если карта или билет стали неактуальны, их можно удалить за пару секунд.
Настройка Apple Pay
Поскольку приложение Wallet установлено на всех эппловских гаджетах по умолчанию, никакой особой подготовки к его использованию не требуется. Главное – подключить систему распознавания пользователя по отпечатку пальца. Это основная настройка, без которой невозможно будет выполнять платежи.
Вся дальнейшая подготовка к работе заключается в отцифровке карт. Впрочем, пользователь также может отключить всплывающие уведомления от программы. В этом случае ему не будут приходить рекламные сообщения от компаний-партнеров сервиса. Делается это через подраздел «Центр уведомлений» раздела настроек айфона.

В приложение можно добавить до 8 карт
Компания Apple позволяет добавлять карточки в платежное приложение различными способами:
- при помощи партнерского софта;
- через ссылки в СМС и электронных письмах;
- с помощью браузера;
- путем сканирования штрих-кода или QR-кода;
- через AirDrop.
Но наиболее надежный вариант, особенно для карт, выпущенных в РФ – это внесение данных вручную. Особенно это актуально для дисконтных карточек, поскольку сканер штрих-кода может не распознать их реквизиты.
Перед добавлением кредиток и дебетовых банковских карточек, рекомендуем уточнить у их эмитентов, сотрудничают ли они с Apple Pay. Сегодня с данной платежной системой работает более двух десятков российских банков, но пока, увы, далеко не все.
В общем случае процесс добавления происходит так:
- запускаем приложение;
- в блоке Pay нажимаем значок с плюсом у заголовка (либо кнопку «Добавить» на самом блоке);
- тапаем по надписи «Далее» в правом верхнем углу;
- наводим камеру телефона на лицевую сторону карты так, чтобы она помещалась в рамку на экране;
- дожидаемся считывания данных;
- вводим вручную код безопасности карточки и срок ее действия;
- соглашаемся с условиями программы;
- получаем от банка код ля привязки по СМС;
- вводим код в приложение.
После этого карточка появится в общем списке Wallet. Чтобы удалить ее, при необходимости, нужно будет тапнуть по ее номеру, а затем нажать на значок «i» и выбрать в появившемся меню соответствующий пункт. Для добавления еще одной карточки нужно будет просто повторить описанные выше операции.
Для привязки дисконтной карты необходимо будет отсканировать таким же образом ее штрих-код или QR. Но, как показывает практика, приложение крайне редко воспринимает коды дисконток, выпущенных даже крупными сетями. Если в ходе привязки произошел сбой, рекомендуем обратиться в компанию, выпустившую скидочную карту. Возможно, у них уже появились дисконтки нового образца, подходящие для использования в Apple Pay.

Программа позволяет не носить с собой все пластиковые карты, а пользоваться только телефоном
Оплата при помощи приложения
Для оплаты чеков в магазинах, ресторанах и т.д. необходимо будет выполнить следующие действия:
- открыть Валлет;
- выбрать нужную карту (с которой будут списаны средства);
- приложить палец к датчику отпечатков;
- поднести гаджет к платежному терминалу;
- дождаться звукового сигнала, сообщающего о прохождении операции.
Иногда кассир может попросить покупателя ввести пин-код для оплаты. Что это? На iphone пользователь может оплатить только чеки, объем которых составляет менее 1000 рублей. Если сумма покупки выше, нужно после срабатывания Wallet на терминале набрать на нем пароль от карточки, с которой списываются деньги.
Заключение
Итак, Apple Wallet – это достаточно удобное платежное приложение. Оно позволяет владельцам айфонов повысить безопасность своих платежных операций, а заодно скорость их проведения. Для расчета телефоном на кассе любого магазина, использующего терминалы бесконтактной оплаты, потребуется всего пара секунд. Кроме того, пользователь будет избавлен от необходимости носить с собой весь набор платежных и дисконтных карточек.
Приложение интегрировано в гаджеты от Эппл по умолчанию. Все настройки заключаются в привязке платежных средств, которая происходит буквально за пару минут. Главное перед использованием – уточнить, поддерживают ли банк или компания, выпустившие карточку, сотрудничество с Apple Pay.
Уже давно понятно, что будущее за безналичными платежами. Множество электронных платежных систем, с обширным функционалом тому подтверждение. Но компания Apple шагнула еще дальше — совместила все содержимое вашего кошелька в вашем телефоне. Теперь вы можете не носить бесконечное количество карточек с собой: за все можно заплатить смартфоном. Рассмотрим более подробно приложение Wallet на айфоне — что это и как им пользоваться.
Что такое Apple Wallet?
Современные технологии стремительно развиваются и постепенно упрощают жизнь пользователям в обыденных вещах. Эта участь постигла даже деньги. Уже давно наличные средства не являются самым удобным способом оплаты. Безналичные переводы и пластиковые карты существенно повысили в свое время уровень комфорта при покупке товаров.
Но пластик тоже нужно носить с собой. У каждого из нас в кошельке находится множество карт как банковских, так и скидочных. Разработчики компании Apple решили эту проблему, позволив своим клиентам пользоваться одним приложением Apple Wallet вместо кучи карточек.
Apple Wallet — это мобильное приложение, которое позволяет всем владельцам iPhone и iPod Touch использовать вместо пластиковых карт их оцифрованную версию со своего гаджета. Вам ничего не придется носить с собой, все что вам нужно находится в вашем телефоне.
Какие карты и другие возможности поддерживает?
Функционал приложения достаточно обширный. С помощью него можно перенести в электронную версию:
- кредитные и дебетовые банковские карты;
- дисконты;
- клубные карты;
- абонементы;
- билеты.
В качестве платежных средств, вы можете использовать платежные карты Visa и MasterCard большинства банков:
- Альфа Банк;
- Санкт-Петербург;
- ВТБ 24;
- МДМ Бинбанк;
- Сбербанк;
- Райфайзен.
Приложение поддерживает работу с электронной платежной системой Яндекс.Деньги. Также партнерами являются мобильные операторы МТС и Мегафон.
При покупке билетов через приложения, которые совместимы с работой Apple Wallet, они автоматически подгружаются в ваш электронный портмоне. На текущий момент с системой работают:
- Аэрофлот;
- Аэроэкспресс;
- Отели Ostrovok;
- Отели Hotels;
- AirBnb;
- Booking.
Если ваш гаджет поддерживает технологию Apple Pay, вы сможете расплачиваться везде самим устройством. Для этого нужно просто загрузить данные карт в Apple Wallet.
Настройка приложения
Приложение Apple Wallet входит в стандартный набор программ при покупке гаджета. Чтобы настроить работу с ним, вам необходимо перенести данные всех инструментов, которые вы хотите добавить.
Чтобы добавить платежную карту вам нужно зайти в приложение и нажать «Добавить платёжную карту». После этого выполнить инструкцию, которая появится на вашем экране. Также это можно сделать через мобильное приложение самого банка.
Для добавления карт магазинов, можно воспользоваться несколькими способами:
- Перейти по ссылке из SMS, социальных сетей или e-mail.
- Отсканировать штрихкод с самой карты.
- Открыть уведомление от приложения Wallet, полученное после оплаты Apple Pay.
- В мобильном приложении или на сайте магазина.
Если у вас несколько устройств Apple, вы можете подключать различные карты с помощью Mac через браузер Safari. Для этого нужно включить синхронизацию с iCloud.
Для индивидуальной настройки необходимо нажать на значок «i» возле нужной вам карты. После этого карта перевернется и будут доступны следующие действия:
- удаление карты;
- отправка карты через iMessage, AirDrop или почту;
- обновление информации по карте;
- открыть или установить приложение магазина (для карт магазинов);
- включение/выключение обновления;
- включение/выключение оповещений.
Настройка приложения не требует особых навыков и умений. Интерфейс программы сам подскажет, что вам необходимо выполнить для конкретного действия.
Оплата с помощью Wallet
Для того, чтобы у вас была возможность оплачивать покупки с помощью Apple Pay, должны быть выполнены 2 условия:
- У вас одно из последних устройств с iOS 9 и выше.
- Вы добавили платежную карту в Apple Wallet.
Если эти требования выполнены, вы можете расплачиваться телефоном везде, где есть терминал с поддержкой бесконтактных операций. Принцип работы системы чем-то схож с оплатой Pay Pass — чтобы заплатить, вам необходимо просто поднести телефон к терминалу. Единственное отличие — вам нужно удерживать палец на сканере отпечатков пальцев во время транзакции.
Бесконтактная платежная система Apple Pay активно набирает обороты в России. Все больше людей хотят использовать этот простой способ оплаты покупок в магазинах, кафе, ресторанах и т.д. Для этого, как вы знаете, предварительно нужно настроить свое мобильное устройство. Первое, с чего стоит начать - добавить карту в Wallet на iPhone, iPad или Apple Watch. Как это сделать, расскажем далее.
Как добавить карту в Wallet
Прежде чем начать пользоваться сервисом Apple Pay в России, необходимо убедиться в нескольких пунктах:
- совместимость вашего устройства с Apple Pay; ниже представлен список поддерживаемых устройств.

- наличие карты, с помощью которой можно совершать платежи через «яблочную» систему (подробный список банков, которые работают с Apple Pay в России и карт вы найдете ).
- важно, чтобы на вашем устройстве было установлено новейшее программное обеспечение iOS, watchOS или macOS
- наличие идентификатора Apple ID.
Как добавить карту в Wallet на iPhone: инструкция
- На iPhone найдите приложение Wallet и запустите его.
- В разделе Pay нажмите «Добавить платежную карту». Вас попросят ввести пароль от Apple ID. Вводим, нажимаем ОК и «Далее».
- Перед вами откроется экран добавления карты: вам нужно просто поместить карту в рамку. Также вы можете использовать ручной ввод данных - для этого необходимо внизу нажать «Ввести данные карты вручную».
- После этого нажмите на кнопку «Далее» и ждите окончания проверки вашей карты на предмет совместимости с Apple Pay. После завершения проверки и одобрения просто нажмите «Далее». В некоторых случаях могут запросить дополнительную информацию. Готово!
Как добавить карту в Wallet на iPad: инструкция
- На iPad откройте приложение «Настройки» и выберите раздел «Wallet и Apple Pay».
- Здесь вам нужно нажать на кнопку «Добавить платежную карту».
- Добавляем вашу карту по аналогии с инструкцией для iPhone. Далее ждем проверки на предмет совместимости карты с Apple Pay. Не пугайтесь, если от вас попросят ввести дополнительные данные по карте.
- По завершению процесса просто нажимаем «Далее». Можно пользоваться Apple Pay.
Как добавить карту в Wallet на Apple Watch: инструкция
- Если вы хотите использовать сервис Apple Pay на Apple Watch, добавить карту для оплаты вам необходимо на iPhone, который находится в паре с часами. Для этого найдите приложение Watch, запустите его на телефоне и зайдите в раздел «Мои часы». Выберите ваши часы.
- Далее нажимаем на «Wallet и Apple Pay». Вам будет предложено добавить карту - добавляем по аналогии с предыдущими инструкциями. Если вы собираетесь привязать новую платежную карту - используйте кнопку «Добавить платежную карту». Если хотите использовать ту, что уже добавлена на iPhone - нажмите на кнопку «Добавить» рядом с картой.
- После ввода данных вам предстоит дождаться одобрения карты. Возможно, потребуется ввести некоторую дополнительную информацию.
- По завершению процесса нажмите на «Далее». На этом все! Можно пользоваться Apple Pay.
Привет! Совсем недавно компания Apple выпустила в релиз сервис Apple Pay, который позволяет расплачиваться в магазинах при помощи своего iPhone и при этом не носить с собой пластиковую карту. Ну это, мне думается, известно всем. Аналогично, ни для кого не является секретом тот факт, что эту самую карточку необходимо привязать к своему iPhone через специальное приложение «Кошелек».
И вот только захотел я освоить революционные технологии и объединить свой смартфон с банковской картой, как произошла заминка. Какая? Очень простая - после открытия «Кошелька», я не обнаружил собственно того, зачем туда заходил. Пункта Apple Pay там не было. Привязать можно было исключительно билеты, скидочные и дисконтные карты - в общем все то, что было и раньше в программе Wallet. Куда же пропал Apple Pay? Сейчас найдем его, поехали!
В первую очередь стоит проверить совместимые модели, ведь если вы ищите где добавить карту в Apple Pay на iPhone 4, то можно делать это до бесконечности. Так вот, возможность добавлять карту есть только на следующих устройствах:
- iPhone SE и старше (6, 6S, 7 и их Plus-версии). Обратите внимание, что iPhone 5S не поддерживается.
- iPad mini 3 и 4.
- iPad Air 2.
- iPad Pro.
- Apple Watch (все поколения).
Соответственно, все будущие модели устройств также будут поддерживать Apple Pay. А то прочитаете эту статью году так в 2018 и спросите - а что это автор не указал iPhone 8 (или какой там еще будет)?:)
Так что если ваше устройство отличается от указанных выше - то карту добавить нельзя и, соответственно, меню Apple Pay в iPhone будет отсутствовать. Искать его там бесполезно.
Но с этим у меня все «ОК» - модель iPhone SE, а значит подключить карту должно быть можно, но в меню я этого пункта не находил. Почему? А все потому, что для написания статей, я частенько экспериментирую со своим iPhone.
В iPhone можно не только менять язык интерфейса системы, но и регион, к которому принадлежит ваше устройство. Это две независимые друг от друга настройки - есть возможность , но при этом указать абсолютно любой регион гаджета. И вот в случае с платежной системой от Apple, это играет очень большую роль, поэтому:
- Открываем «Настройки» и переходим в пункт «Основные».
- Выбираем «Язык и регион» и смотрим на то, что там указано.
У меня, кстати, почему-то была установлена Румыния.
Зачем я это сделал, вспомнить я так и не смог:) Как вы понимаете, в этой стране Apple Pay нет, а значит и карту для оплаты добавить нельзя. Меняем местоположение на Россию и переходим в приложение «Кошелек».

Наконец-то видим меню привязки карты, присоединяем ее и смело идем платить в магазин используя новомодную технологию бесконтактных платежей.