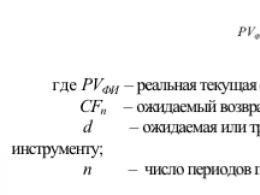Где в айфоне привязать банковскую карту. Как отвязать карту от Apple ID
Теперь расплатиться в магазинах за покупку можно с айфона вместо пластика! Сервис Apple Pay впервые заработал в 2014 году в США, когда был представлен iPhone 6. Спустя два года он заработал и в России. Роль первооткрывателя на себя взял . Через месяц эстафету приняли и другие популярные банки России, среди которых есть и . Как же эта технология работает?
Возможности Apple Pay
Apple Pay — технология бесконтактной оплаты, которая внедрена в гаджеты яблочной компании. Возможности такой оплаты в том, что вы можете больше не носить с собой пластиковые карты, а просто подвязать все карты к смартфону и делать покупки. Для проведения оплаты покупателю нужно поднести свой мобильный девайс – смартфон или смарт-часы, к специальному терминалу и через пару секунд операция получит подтверждение. Официально старт Apple Pay в России дан 4 октября 2016 года.
В рамках этой статьи приведена инструкция, как расплачиваться айфоном вместо банковской карты, и указана информация о настройке другой яблочной продукции.
Поддерживаемые устройства
Бесконтактные платежи в торговых точках и в интернете через Apple Pay доступны на таких устройствах:
- iPhone SE;
- iPhone 6, 6 Plus и 6s;
- iPhone 7, 7 Plus;
- оба поколения Apple Watch;
- Macbook Pro 2016;
- iPad последних версий.
Отдельно стоит отметить поддержку сервиса смартфонами пятой серии. Платежи с их помощью возможны только при дополнительном использовании смарт-часов, поскольку модели данной серии не укомплектованы NFC-чипами.
Кроме того, через Apple Pay можно оплачивать покупки в интернете с помощью iPad (Air 2, Pro, mini 3 и других моделях последних поколений) и синхронизированных с iPhone или смарт-часами компьютеров Mac с операционной системой macOS Sierra на «борту».
Поддерживаемые банки
Запуск системы в России состоялся в . На первых этапах внедрения привязка к сервису доступна только для клиентов Сбербанка – владельцев кредитных и дебетовых карт MasterCard. При этом в предварительном тестировании системы участвовал ряд других российских банков:

Смартфон Apple
Откройте на смартфоне программу Wallet:
- Перейдите в раздел «Добавить платежную карту».
- Если вы не подвязывали карту к iTunes, программа запросит ввести реквизиты карты.
- С помощью подсказок программы введите номер, CVV2 и срок окончания карты.
- Введите OTP-код, который запросит приложение. Он придет в СМС на смартфон.
- Банк эмитент проверит актуальность введенных данных. Если все в порядке, она будет добавлена в приложение.
Часы Apple
 Если вы владелец Apple Watch первого или второго поколения, вы можете проводить оплату с помощью часов:
Если вы владелец Apple Watch первого или второго поколения, вы можете проводить оплату с помощью часов:
- Нажмите на программу на смартфоне Watch и откройте «Мои часы». Выберите свой гаджет.
- Нажмите «Wallet и Apple Pay». Чтобы написать новую информацию, нажмите «Добавить платежную карту». Выполните аналогичные действия по добавлению карты, указанные в инструкции к смартфону.
- Нажмите «Далее». Эмитент пластика начнет проверку и если понадобится актуализировать данные, он их запросит.
- Если счет привязан к iTunes, нажмите «Добавить» и введите OTP-код, что придет в СМС.
- После проверки информации банком Эмитентом вы уже сможете делать покупки.
Планшет Apple
В целом, процесс добавления на iPad не должен вызывать затруднения:
- Нажмите «Настройки» → «Wallet и Apple Pay».
- Выберите «Добавить платежную карту».
- Если карта привязана к iTunes, нажмите «Добавить» и просто введите OTP пароль.
- Выберите «Далее». Начнется проверка банком эмитентов вашей карты. Если все в порядке, ваша карта будет добавлена к Apple Pay.
- Если необходимо актуализировать данные, эмитент их запросит.
- После завершения настроек, технология «яблочной оплаты» будет готова.
Компьютер Apple
 В Macbook Pro 2016 года делаются покупки с помощью яблочной технологии. Также привязать пластик можно к Mac, но для оплаты понадобятся iPhone или Apple Watch:
В Macbook Pro 2016 года делаются покупки с помощью яблочной технологии. Также привязать пластик можно к Mac, но для оплаты понадобятся iPhone или Apple Watch:
- Войдите в меню «Системные настройки» → «Wallet и Apple Pay».
- Выберите «Добавить карту».
- Если вам нужно подтянуть карту с iTunes, нажмите «Добавить» и введите OTP-код.
- Если нужно подтянуть другой счет, выберите «Добавить новую карту» и внесите новую информацию о ней в соответствующие поля.
- После проверки эмитентом пластика, вы сможете приступать к покупкам.
Использование
После подключения сервиса возникает закономерный вопрос – ? Для оплаты покупки с помощью Apple Pay нужно поднести смартфон к терминалу, который поддерживает технологию NFC и сам платежный сервис. После этого на дисплее устройства появится картинка с картой.
Следующий этап – подтверждение платежа с помощью отпечатка и Touch ID. Эта процедура занимает пару секунд.

Воспользоваться Apple Watch, покупая через Apple Pay, так же легко. Для проведения оплаты нужно два раза нажать на кнопку, которая расположена сбоку чуть ниже коронки Digital Crown, определиться с картой, с которой произойдет платеж, и поднести устройство к платежному терминалу.

Если вы пока что не разобрались, как пользоваться сервисом, тогда посмотрите видео:
С помощью iPad и Mac можно делать покупки в интернете. Зайдите с помощью браузера «Сафари» на нужный сайт и заполните все контактные данные покупки:
- Нажмите «Купить с использованием Apple Pay» или «Apple Pay».
- Следуйте подсказкам на экране (или Touch баре, если это Macbook Pro) и поместите палец на датчик Touch ID.
- Если транзакция завершится успехом, на экране вы увидите «Готово».
Покупки с заблокированного экрана iPhone
Для упрощения взаимодействия с системой для владельцев смартфонов предусмотрен быстрый доступ к платежным картам путем двойного нажатия кнопки Home. В случае, если ничего не происходит после такого двойного тапа, нужно включить доступ к платежной системе с заблокированного дисплея.
Совет! Для доступа к системе с заблокированного экрана в настройках приложения Wallet необходимо активировать переключатель «Двойное нажатие Home».
Комиссия
За использование сервиса и проведение платежей с покупателя не взимаются дополнительные комиссии. Компания Apple получает оплату только от банков-партнеров в размере 0,15-0,17% от суммы каждой транзакции, проходящей через сервис.
Безопасность платежей
Проведение платежей через сервис Apple Pay обеспечивает более высокий уровень безопасности, чем в случае прямого использования банковской карты.
- Во-первых, очередь из-за того, что для подтверждения транзакции используется отпечаток пальца покупателя, а не ввод ПИН-кода.
- Во-вторых, благодаря использованию уникального идентификатора карты (DAN) и динамического кода безопасности, который специально генерируется при каждой операции.
Таким образом, при оплате продавцу передаются не данные карты покупателя, а только DAN, что исключает возможность перехвата и дальнейшего использования сведений для совершения мошеннических действий третьими лицами.
Привязка банковской карты к Apple ID - давно существующая возможность. Очень удобно оплачивать покупки в приложениях Apple прямо с неё. Оплата возможна с разных типов банковских карт (VISA, MasterCard и так далее). Иногда пользователю требуется поменять карту для оплаты или вовсе удалить платёжные данные в App Store (например, если вы блокируете старую учётную запись, решили пользоваться другим способом оплаты {карты iTunes} или просто переживаете за сохранность информации о платёжной карте). Как это сделать, мы расскажем в статье ниже.
Как поменять банковскую карту в App Store
На устройстве iPhone, iPad или iPod touch при необходимости можно поменять платёжную информацию. Делается это в настройках учётной записи (Apple ID).
Пошаговая инструкция для iPhone
- Откройте меню настроек устройства.
- Пролистните вниз до пункта iTunes Store и App Store.
- иОткрываем и видим сверху название своей учётной записи.
- Нажимаем на адрес учётной записи. Устройство предложит вам несколько вариантов дальнейших действий, нужно выбрать: «Просмотреть Apple ID».
- Далее открывается то самое меню настроек Apple ID, в котором мы настраиваем свою платёжную карту.
- Выбираем тип карты Visa или, может, MasterCard.
Для iPad инструкция по настройке, отвязке, привязке, изменении, удалении карты идентична инструкции для iPhone.
Инструкция для Mac или PC
Необходимо открыть программу iTunes. Вверху страницы будет располагаться меню управления. Находим «Учётная Запись», нажимаем «Просмотреть». Программа запросит пароль, который вы используете для своей учётной записи. Введите его. Далее нужно открыть «Информация об учётной записи», «Правка», «Способ оплаты». Настраиваем или меняем карту. Заканчиваем, нажав кнопку «Готово».
Параметр «Нет» не всегда может быть доступен. Если у вас имеется задолженность по оплате, если вы ранее оформили подписку, у которой есть бесплатный промопериод, который автоматически возобновляется и становится платным после окончания срока действия. Ещё одна причина - вы участник семейного доступа и организатор не предоставил вам действительный способ оплаты.
Как навсегда отвязать банковскую карту в App Store
Нужно проделать всё то же самое, что перечислено выше. Только в меню настроек способа оплаты выбрать «Нет».
Как удалить данные
Если вы выбираете параметр «Нет», то все данные о платёжной карте, привязанной ранее, удаляются.
Как привязать карточку
Размещать информацию о своей карте бывает опасно в интернете. Ведь могут встретиться мошенники, которые воспользуются ей ради своих нехороших целей. Для удобства и безопасности компания Apple создала платёжные карты под названием «Карта iTunes».
Баланс, который вы будете видеть в программе iTunes, можно тратить не только в ней, но и во всех других приложениях, включая AppStore, а также он будет автоматически расходоваться при покупке чего-либо внутри самих приложений, программ и игр, что, безусловно, очень удобно.
Видеоинструкция по изменению карты в AppStore
Добавлять ли платёжную карту, менять ли её на другую или, вообще, пользоваться картой iTunes - решать вам. Поменять способ оплаты можно легко и просто в любой удобный момент.
Довольно часто у пользователей iPhone и iPad возникают проблемы с отвязкой банковской карты от Apple ID. Чаще всего они связаны с тем, что в настройках мобильных устройств отсутствует возможность полного отказа от использования каких-либо способов платежей. Что в таком случае делать и как наверняка отвязать карту от Apple ID рассказали в этой инструкции.
Шаг 1. Перейдите в меню «Настройки » → «iTunes Store и App Store » и нажмите на строчку с логином вашей учетной записи Apple ID.
 Шаг 2. Нажмите «Просмотреть Apple ID
».
Шаг 2. Нажмите «Просмотреть Apple ID
».
 Шаг 3. Выберите раздел «Информация о платеже
».
Шаг 3. Выберите раздел «Информация о платеже
».
 Шаг 4. Поставьте флажок на пункте «Нет
» и нажмите «Готово
» для сохранения изменений.
Шаг 4. Поставьте флажок на пункте «Нет
» и нажмите «Готово
» для сохранения изменений.
 Вот таким простым образом выполняется отвязка банковской карты от Apple ID. Аналогичную операцию можно произвести и через iTunes. Важно отметить, что иногда непосредственно с мобильного устройства карту отвязать не получается - пункт «Нет» просто отсутствует в списке. В таком случае и выручает iTunes.
Вот таким простым образом выполняется отвязка банковской карты от Apple ID. Аналогичную операцию можно произвести и через iTunes. Важно отметить, что иногда непосредственно с мобильного устройства карту отвязать не получается - пункт «Нет» просто отсутствует в списке. В таком случае и выручает iTunes.
Как отвязать банковскую карту от Apple ID через iTunes
Шаг 1. Запустите iTunes и перейдите в меню «Учетная запись » → «Просмотреть ».
 Шаг 2. На странице с информацией об учетной записи нажмите «Правка
» напротив графы «Способ
оплаты
».
Шаг 2. На странице с информацией об учетной записи нажмите «Правка
» напротив графы «Способ
оплаты
».
Статьи и Лайфхаки
Для доступа к многочисленным «яблочным» службам используется идентификатор, также известный как Apple ID. Если владелец iOS-устройства собирается выяснить, как изменить способ оплаты в App Store , это предполагает, что у него уже есть зарегистрированная учётная запись. Следует учитывать, что при смене платёжных данных это также может повлиять и на другие службы, использующие идентификатор – например, на iCloud.
Как изменить в App Store способ оплаты
Для изменения способа оплаты на самом устройстве заходят в его настройки с домашнего экрана и переходят в меню магазина. Теперь выбирают свой идентификатор и нажимают «Просмотреть Apple ID». Возможно, вслед за этим потребуется войти в свою учётную запись. Теперь переходят к платёжной информации и редактируют её. Указывают тип платёжного документа, его реквизиты, адрес выставления счёта. Отметим, что, если такой раздел меню не отображается, вполне возможно, что лицо использует функцию семейного доступа. Если магазином желают пользоваться и вовсе без платёжного документа, выбирают «Нет».
Когда редактирование будет завершено, нажимают «Готово». Следует иметь в виду, что сразу же после этого на счету платёжного документа будет заблокирована определённая сумма – плата за авторизацию, однако не стоит этого пугаться, поскольку это временно и нужно для того, дабы проверить обновлённую информацию.
Как изменить способ оплаты в App Store с компьютера? Независимо от того, пользуется ли лицо Mac или Windows, ему понадобится установленное приложение iTunes. Открывают его и входят под своим идентификатором. Теперь заходят в меню «Сведения учётной записи» и, если это нужно, осуществляют вход ещё раз. Теперь находят пункт «Способ оплаты» и нажимают «Правка» с правой стороны. Приступают к редактированию платёжной информации. Для подтверждения своих действий в конце нажимают «Готово».
Меняем способ оплаты в App Store в режиме «Семейный доступ»
Сразу же отметим: право на редактирование платёжной информации в данном случае принадлежит только организатору семьи. Кроме того, при активированной функции «Семейный доступ» указать «Нет» в меню «Способы оплаты» нельзя, а это значит, что прикреплять карту к аккаунту всё-таки придётся.
Если у пользователя возникли какие-либо проблемы с редактированием платёжных данных, ему рекомендуется для начала проверить, соответствуют ли они действительности, а также то, правильно ли указана страна. В крайнем случае можно обратиться в службу поддержки магазина iTunes Store.
Нередко владельцы "яблочных" телефонов задумываются над тем, как отвязать карту от App Store. Изменение платежной информации вызывает у людей некоторые затруднения. Если правильно подойти к решению поставленной задачи, удастся устранить проблему за несколько минут. Так каким образом можно удалить или изменить сведения о банковской карте, привязанной к App Store? Что о процессе должен в обязательном порядке знать каждый владелец устройств от компании Apple?
Способы отключения
Основные проблемы с изменением или удалением платежной информации на iPhone связаны с тем, что в настройках устройства отсутствуют подобные действия. Это вовсе не значит, что абонент не имеет прав редактирования данных.
Как отвязать карту от App Store? Сделать это можно несколькими способами. Например:
- через телефон или планшет;
- посредством компьютера.
Никакой разницы в том, как именно действовать, нет. Все зависит от личных предпочтений человека. Оба подхода к решению задачи считаются официальными. Далее они будут рассмотрены более подробно.
Мобильное устройство
Первым делом изучим наиболее распространенный подход. Речь идет о работе с "яблочным" девайсом. Как отвязать карту от App Store через телефон?
Чтобы сделать это, потребуется иметь подключение к Интернету, а также придерживаться определенного алгоритма действий. Какого именно? Он сводится к следующим манипуляциям:
- Включить iPhone/iPad. Подождать, пока операционная система полностью загрузится. Если телефон уже был включен, завершить работу с ранее запущенными приложениями.
- Войти в главное меню устройства. Найти и посетить раздел "Настройки".
- Пролистать выведенный на дисплей список до строчки iTunesStore и App Store. Нажать на данный пункт меню.
- Кликнуть по идентификатору App Store. Произвести авторизацию в системе, если этого требует мобильное устройство.
- Нажать на "Посмотреть AppleID".
- Перейти в раздел "Платежная информация".
- Выставить в соответствующем окне параметр "Нет".
- Сохранить изменения. Для этого потребуется щелкнуть по кнопочке "Готово".
Вот и все. Теперь понятно, как отвязать карту от App Store на iPhone. Данная задача воплощается в жизнь всего за несколько минут. Но это только одно из нескольких возможных решений. Как еще может действовать владелец мобильных устройств от компании "Эппл"?

iTunes в помощь
Например, путем работы с компьютером. Такой способ на практике встречается реже, но он имеет место. Как отвязать карту от App Store?
Для этого необходимо выполнить следующие действия:
- Установить на компьютер последнюю версию iTunes.
- Подключить "яблочный" девайс к ПК. Для этого необходимо в обязательном порядке использовать USB-кабель.
- Запустить iTunes. Подождать некоторое время - произойдет синхронизация устройств.
- Осуществить вход в систему при помощи AppleID.
- На панели задач в "АйТюнс" выбрать "Учетная запись" - "Посмотреть...".
- Ввести пароль для входа в профиль. Щелкнуть по "Посмотреть" на экране. Можно нажать на кнопку Enter на клавиатуре для подтверждения операции.
- Перейти в "Информация об учетной записи" - "Правка".
- В пункте меню "Способ оплаты" выставить параметр "Нет" и подтвердить изменения.
Как только произойдет обработка запроса, новые данные вступят в силу. Как отвязать карту от App Store? Ответ на этот вопрос больше не должен вызвать трудности!
Возможные проблемы
На деле отвязку произвести труднее, чем может показаться. Отзывы пользователей указывают на то, что иногда пункт "Нет" отсутствует в платежной информации. Соответственно, отвязать карту можно будет только путем ее замены на новую. Почему так происходит?

Среди наиболее распространенных причин подобного явления выделяют:
- Наличие долга на банковской карте. Пункт "Нет" появляется после погашения задолженности.
- Вхождение абонента в группу семейного доступа. Редактированием платежной информации сможет заниматься только его организатор. Поэтому все описанные действия необходимо выполнять на "главном" устройстве.
- Человек впервые входит в App Store. Первый раз нужно обязательно ввести платежные данные. Повторный вход решит проблему с пропаданием кнопки "Нет" в соответствующем разделе меню.
- У абонента включена функция автоматического продления подписки. Задумываться над тем, как отвязать карту от App Store, не придется после отключения подписки.
- Человек изменил страну проживания или регион. В данном случае необходимо ввести платежную информацию, после чего повторно войти в App Store.
Если все перечисленные ситуации исчерпаны, но отвязать банковский пластик не удается, рекомендуется отнести устройство в сервисный центр или обратиться за помощью в техническую поддержку Apple.