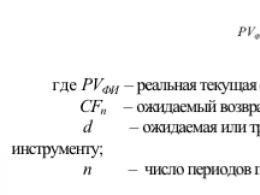1с 8.3 начисление и выдача зарплаты. Оформление и начисление зарплаты пошагово для начинающих
Учимся перечислять зарплату на карточку (в 1С:Бухгалтерия 8.3, редакция 3.0)
2016-12-08T12:42:54+00:00На этом уроке мы познакомимся с возможностями "тройки" (1С:Бухгалтерия 8.3, редакция 3.0) в части выплаты заработной платы сотрудников через банк .
У бухгалтеров, сталкивающихся с такими выплатами впервые, возникает много вопросов и мы сегодня постараемся разобрать основные из них.
Итак, начнём
Выплачивать зарплату через банк можно двумя способами:
- При помощи зарплатного проекта.
- Без зарплатного проекта.
Под зарплатным проектом понимается соглашение с банком, согласно которому банк открывает для каждого работника организации свой лицевой счёт .
В день зарплаты организация перечисляет заработную плату всех сотрудников на специальный зарплатный счёт в этом банке одной суммой .
При этом к платёжке прикладывается ведомость с указанием лицевых счетов работников и сумм к выплате . Банк в соответствии с этой ведомостью сам распределяет денежные средства по лицевым счетам работников.
При этом у разных банков есть разные возможности и требования по работе с зарплатным проектом, если речь идёт об электронном документообороте, то есть, когда мы перечисляем деньги на зарплатный счёт через клиент-банк.
В этом случае (банк-клиента) после отправки платёжного поручения в банк посылается письмо в произвольной форме с приложением к нему одного из следующих вариантов (зависит от требований и возможностей банка):
- распечатанная и отсканированная ведомость выплат по лицевым счетам
- файл выгрузки прямо из 1С
- файл выгрузки из специальной программы, которую даёт банк
Если мы посылаем в банк ведомость в виде файла (выгрузки), то обычно банк в ответ присылает нам файл-подтверждение, который мы можем также загрузить в 1С.
Создание зарплатного проекта
Заходим в раздел "Зарплата и кадры" пункт "Зарплатные проекты":

Создаём зарплатный проект для сбербанка:

Вот его карточка:

Галку "Использовать обмен электронными документами" намеренно не ставим, чтобы разобрать случай, когда мы отправляем ведомость банк в напечатанном виде.
Вводим лицевые счета для сотрудников
Предположим, что банк создал лицевой счёт для каждого из сотрудников. Как занести эти счета в систему? Кстати зачем мы это хотим сделать? Затем, чтобы в ведомости, которую мы будем формировать для банка напротив ФИО сотрудника стоял ещё и его лицевой счёт.
Если у нас много сотрудников - можно воспользоваться обработкой "Ввод лицевых счетов":

Но в примере у нас всего 2 сотрудника, поэтому занесём их лицевые счета вручную, прямо в их карточки (заодно будем знать где они хранятся).
Заходим в раздел "Зарплата и кадры" пункт "Сотрудники":

Открываем карточку первого сотрудника:

И переходим в раздел "Выплаты и учет затрат":

Здесь выбираем зарплатный проект и вводим номер лицевого счета, полученный из банка:

То же самое проделываем со вторым сотрудником:

Начисляем зарплату
Заходим в раздел "Зарплата и кадры" пункт "Все начисления":

Начисляем и проводим заработную плату:

Выплачиваем зарплату

Создаём новый документ, в котором указываем зарплатный проект и выбираем сотрудников (обратите внимание, чтобы подхватились их лицевые счета):

Проводим документ и распечатываем ведомость для банка:

Вот как она выглядит:

На основании ведомости формируем платёжное поручение:

В нём общей суммой переводим зарплату на зарплатный счёт банка, в котором у нас открыт зарплатный проект:

Вместе с этой платёжкой не забываем приложить ведомость (с реестром лицевых счетов и выплат), распечатанную выше в том виде, в котором требует банк (обычно это произвольное письмо через банк клиент).
Делаем выгрузку реестра в банк
Рассмотрим возможность выгрузки ведомости (реестра) в виде файла в банк. Если ваш банк поддерживает такую возможность (или это его требование), то заходим в раздел "Зарплата и кадры" пункт "Зарплатные проекты":

Открываем наш зарплатный проект и ставим галку "Использовать обмен электронными документами":

Снова переходим в раздел "Зарплата и кадры" и видим, что появилось два новых пункта. Нас интересует пункт "Обмен с банками (зарплата)":

Здесь есть три базовые возможности выгрузки в банк:
- Зачисление зарплаты
- Открытие лицевых счетов
- Закрытие лицевых счетов
Остановимся на первом пункте. Он позволяет сделать выгрузку нашей ведомости в файл, который потом отправляется произвольным письмом через клиент-банк.
Для этого выделяем нужную нам ведомость и нажимаем кнопку "Выгрузить файл":

Когда из банка придёт ответ, в нём будет файл-подтверждение. Нужно зайти в эту же обработку и загрузить этот файл через кнопку "Загрузить подтверждения". При помощи этого замечательного механизма мы сможем отслеживать какие ведомости были оплачены банком, а какие нет.
Без зарплатного проекта
В этом случае каждый работник сам открываем счет в любом банке (на его усмотрение) и сообщает организации полные реквизиты этого счёта. Также сотрудник пишет заявление на перечислении его заработной платы на этот счёт.
Организация в день выплаты перечисляет сумму причитающуюся сотруднику на его счёт отдельным платёжным поручением.
Этот способ очень неудобен для бухгалтерии , особенно, когда в компании большой штат сотрудников, поэтому многие бухгалтеры предпочитают умалчивать об этой возможности.
В этом случае мы в ведомости на выплату не указываем зарплатный проект.
В 1С:Бухгалтерия 8.3 практически все виды начислений оплаты труда, которые используются на хозрасчетных предприятиях, автоматизированы, как и связанные с ними удержания, взносы и налоги.
Для того, чтобы использовать повременную оплату труда работников будет достаточно еще на стадии приема на работу указать его будущий график работы, по которому будет учитываться отработанное время, а также размер оплаты труда.
Если график работника изменился в процессе каких-либо кадровых перестановок, то это событие также должно быть документально зарегистрировано в информационной базе.
Вести учет отработанного времени вручную не потребуется. Фактически отработанное работником время будет вычисляться автоматически, как объем запланированного для работы времени с вычетом отклонений от графика, например, время отсутствия работника на места (больничные, отпуска).
Графики для учета отработанного времени могут быть:
— пятидневные;
— шестидневные;
— график сменности.
В конфигурации программы следует указывать как продолжительность рабочей недели, так и часы рабочего времени с учетом интервалов работы в течение рабочего дня и без учета перерывов на обед. Например, для стандартной пятидневки с 40-часовой рабочей неделей интервалы работы могут быть с с 8-00 до 12-00 и с 13-00 до 17-00, период с 12-00 до 13-00 занимает, соответственно, обеденный перерыв.
Еще одно удобство новой редакции 1С:Бухгалтерия в том, что существует автоматическое заполнение текущего рабочего календаря с учетом общегосударственных праздников и предпраздничных (укороченных) дней. Список их также хранится в информационной базе.
А теперь подробно непосредственно о способе начислять заработную плату в обновленной версии программы.
Ключевое отличие от предыдущей редакции программы состоит в том, что отсутствует необходимость проводить документ «Начисление налогов с ФОТ», его функции уже включены в исходный документ начисления заработной платы.
Итак, для того чтобы приступить к начислению заработной платы, нужно перейти в раздел «Сотрудники и зарплата»
Рисунок 1.
Слева мы увидим навигационную панель, в ней необходимо выбрать пункт «Начисление зарплаты»

рисунок 2.
После нажатия на указанную кнопку, в новой вкладке откроется журнал «Начисления зарплаты», нажимаем на крупную кнопку «Создать»

рисунок 3.
Откроется форма нового документа, в которой необходимо выбрать:
— месяц начисления заработной платы;
— подразделение, сотрудникам которого мы будем начислять зарплату.
После уточнения этих двух пунктов нажимаем на кнопку «Заполнить».

рисунок 4.
Список в закладке «Начисление» под кнопкой «Заполнить» отобразится перечень сотрудников выбранного подразделения, после чего вам останется только выбрать необходимый вид начисления. По умолчанию в данной редакции программы расходы по заработной плате в относятся на 26 счет. При необходимости это можно изменить, создав новое начисление в столбце с соответствующим названием, нажав на кнопку с изображением троеточия.
Рисунок 5.
Откроется новое окно начислений, в котором необходимо нажать кнопку «Создать».

рисунок 6.
В открывшейся форме нового начисления необходимо заполнить вручную пункт «Наименование», после чего нажать на кнопку с троеточием в строке «Способ отражения».

рисунок 7.
Вы увидите открывшийся журнал «Способы отражения зарплаты в бухгалтерском учете. В нем необходимо нажать на кнопку «Создать».

рисунок 8.
В журнале заполняем пункты «Наименование», «Счет», «Номенклатурные группы», «Статьи затрат. Если заполнить их, так, как показано на рисунке 9, то расходы будут относиться на 20 счет. После завершения заполнения нажимаем кнопку «Записать и закрыть».

рисунок 9.
Программа вернется на предыдущее окно, в нем выбираем только что созданный вид отражения, выделяем его и нажимаем кнопку «Выбрать.

рисунок 10.
Вы увидите как созданный ранее способ отражения подставился в текущее начисление. Нажимаем кнопку "Записать и закрыть".

рисунок 11.
Нас вернет в окно «Начисления», в нем снова выбираем созданный вид отражения и жмем на «Выбрать».

рисунок 12.
Выбираем новое начисление для всех сотрудников в списке, для которых это необходимо.

рисунок 13.
Обратите внимание, в документе присутствует новая закладка под названием «Удержания», при необходимости в нее можно вносить различные удержания, например, на уплату алиментов.

рисунок 14.
В закладке «НДФЛ» отражен начисленный подоходный налог. Обратите внимание, здесь, как и во всех других закладках, есть возможность корректировать расчеты, для чего предусмотрена галочка «Корректировать». Пользоваться ею стоит лишь в случаях крайней необходимости, лучше добиваться того, чтобы программа сама считала все правильно, при необходимости обращаясь в поддержку.

рисунок 15.
И, наконец, самая приятная новинка — закладка «Взносы». В ней производится расчет страховых взносов прямо из документа начисления заработной платы. Создавать отдельного документа и проводить отдельные начисления больше не нужно.

рисунок 16.
Итак, работа по начислению зарплаты завершена, осталось лишь нажать на кнопку «Провести и закрыть» и зарплата будет начислена работникам.
04.05.2018 19:17:22 1С:Сервистренд ru
В Бухгалтерии предприятия 3.0 возможно настроить учет зарплаты, включая расчет оплаты по нетрудоспособности, очередного отпуска, а также расчет удержаний. Для настройки откроем «Зарплата и кадры» - «Справочники и настройки» - «Настройки зарплаты». (Рис.1)
В общих настройках выберем, что кадровый учет и все расчеты по заработной плате мы будем проводить «В этой программе». В пункте меню «Порядок учета зарплаты» все настройки оставим по умолчанию.
«Отражение в учете» - «Способы учета зарплаты» можно использовать отражение начислений на 26 счете, субконто «оплата труда» либо для производственных затрат использовать 20 счет.
Здесь же «Статьи затрат по страховым взносам» – изменять не будем. (Рис. 1).
В подразделе «Кадровый учет» выберем «Полный». Кадровый учет лучше вести путем создания кадровых документов.
«Классификаторы» справочники по страховым взносам и кодам НДФЛ могут быть изменены обновлением при изменении законодательства.
Настроим учет заработной платы в 1С: Бухгалтерии предприятия 3.0
Сведения о новом сотруднике можно добавить в программу двумя способами:
- через справочник сотрудники,
- через документ «Прием на работу».
В меню «Зарплата и кадры» - «Кадровый учет» - «Кадровые документы» создадим документ «Прием на работу», выберем ФИО из справочника «Сотрудники», назначим оклад и способ выплаты аванса.
Заявим стандартные вычеты. Меню «Зарплата и кадры» - «НДФЛ» - «Заявления на вычеты». Выберем из списка фамилию сотрудника и добавим стандартный вычет.
Прием на работу и предоставление вычетов по НДФЛ можно также провести из журнала «Сотрудники». (Рис. 2).
Начисление зарплаты. Выплата аванса.
В Бухгалтерии предприятия 3.0 учет всех расчетов, включая расчеты по заработной плате, ведется сразу на счетах бухгалтерского учета одновременно с налоговым. Проводки становятся доступны для просмотра после проведения документа.
Для выплаты аванса сделаем «Ведомость в кассу» через меню «Зарплата» - «Ведомости в кассу» и выберем в ведомости, что будет выплачен аванс. Проводки на выплату аванса можно проверить после проведения документа «Выдача наличных», созданного из ведомости в кассу на аванс. (Рис.3).

Для расчета заработной платы создадим документ «Начисление зарплаты» через меню «Зарплата и кадры» – «Зарплата» - «Все начисления», его нужно заполнить и провести. (Рис.4).

В документе помимо зарплаты и НДФЛ, будут также рассчитаны страховые взносы.
Заработную плату можно выплатить путем создания документа на выплату сразу из документа начисления. Программа автоматически поставит к выплате сумму за вычетом аванса.
Начисление отпуска и расчет больничного листа
В Бухгалтерии 3.0 можно провести начисление отпуска и расчет больничного листа через меню программы «Зарплата и кадры» - «Зарплата» - «Все начисления». (Рис.5)

В журнале документов создаем начисление «Отпуск» (Рис. 5). Выберем фамилию сотрудника и период, за который должен быть рассчитан отпуск. Программа произведет расчет по среднему суммы отпускных, которые можно при необходимости корректировать и рассчитает НДФЛ.
После проведения документа «Больничный лист», созданного через меню «Зарплата» - «Все начисления» (Рис. 5), программа автоматически разделяет сумму больничного на первые три дня «за счет работодателя» и все остальные дни «за счет ФСС».
Отчеты
Сформируем отчеты через меню «Зарплата и кадры» - «Зарплата» - «Отчеты по зарплате», чтобы проверить правильность произведенных выплат и начислений. Если последовательность действий при создании документов верная, в сформированных отчетах будет правильно отображена информация о проведенных хозяйственных операциях, в том числе по расчету оплаты сотрудникам.
Через меню «Зарплата и кадры» - «Страховые взносы» - «Отчетность в ФСС» и «Квартальная отчетность в ПФР» можно сформировать регламентные отчеты, провести проверку готового отчета, передать отчет в налоговые органы (через 1С-Отчетность), выгрузить в файл или распечатать.
Таким образом, в Бухгалтерии предприятия 3.0 может производиться учет расчетов с персоналом, таких как начисление зарплаты, премий и отпусков, оплаты предоставленных больничных листов, а также автоматизированный расчет удержаний из заработной платы, включая выплаты по исполнительным листам. Единовременные начисления можно рассчитывать сразу в документе «Начисление зарплаты» по кнопке «Начислить». (Рис. 4) Возможно настроить выплату аванса, установив процент от оклада либо вводом фиксированной суммы. Заработная плата и прочие начисления могут быть выплачены через кассу либо через банк с указанием необходимых реквизитов для перечисления.
Остались вопросы? Поможем оформить заработную плату в 1С 8.3 в рамках бесплатной консультации!
Рассмотрим пошаговую инструкцию по ведению кадрового учета в программе 1С Бухгалтерия 8.3 (3.0).
Основные операции — это:
- расчет и начисление заработной платы;
- выплата зарплаты по ведомостям.
Я специально взял чистую конфигурацию, чтобы проделать все шаги, начиная с приема сотрудника на работу и заканчивая выплатой зарплаты.
Также рассмотрим по шагам, какие настройки нужно будет сделать и для чего. С них и начнем наш обзор.
Выбираем закладку «Зарплата и кадры»:
- Указываем, что учет будем вести в «Этой программе» . От этого выбора зависит доступность некоторых настроек, документов, внешний вид интерфейса. Выбор «Во внешней программе» подразумевает под собой ведение учета з/п не в 1С Бухгалтерии 8.3, а в .
- Учет будем вести по каждому сотруднику . При этой настройке у 70-го счета появится субконто «Расчеты с сотрудниками по зарплате».
- Укажем флажком, что будем учитывать больничные, отпуска и исполнительные документы . Замечу, что данная функция доступна только для организаций, у которых в штате не более 60 сотрудников. Если сотрудников больше, учет следует вести в программе 1С: «Зарплата и управление персоналом».
- Кадровый учет в 1С Бухгалтерии 8.3 будем вести полный .
- Флажок автоматического пересчета документов оставим пока по умолчанию, на расчеты он не влияет, только на удобство работы. Мы вернемся к нему позже, когда будем начислять зарплату.
Более детальные настройки учета зарплаты находятся в меню «Зарплата и кадры» в разделе «Справочники и настройки»:

Получите 267 видеоуроков по 1С бесплатно:
Я оставлю данные настройки по умолчанию, для нашего обзора этого будет достаточно. А специфику учета каждой организации мы здесь рассмотреть не сможем. При необходимости задавайте вопросы в комментариях.
Единственное, что сделаем в этом разделе, это заведем должность «Администратор» в справочнике «Должности». Она нам понадобится при приеме сотрудника на работу.
Расчет и начисление заработной платы сотруднику в 1С
Перед тем как начислять сотруднику з/п, нужно убедиться, что он принят на работу в организацию. Если его еще не приняли, следуйте дальнейшей инструкции — .
Для создания документа начисления заходим по ссылке «Все начисления» в разделе «Зарплата». В журнале документов нажимаем «Создать» и в выпадающем списке выбираем «Начисление зарплаты».
Заполняем реквизиты шапки:
- организация;
- подразделение;
- месяц, за который производятся начисления.
После этого нажимаем кнопку «Заполнить».
У нас в табличной части должен появиться принятый в прошлом месяце Сазонов. Начисление у него по окладу, поэтому в колонке «Результат» появится его оклад. Если он не отработал полностью месяц, результат можно скорректировать. Табеля учета рабочего времени в 1С: «Бухгалтерия предприятия», к сожалению, нет.

Как видно, в табличной части документа 1С 8.3 есть пять закладок.
На закладке «Сотрудник» отображается общая информация.
Закладка «Начисления». Тут мы можем посмотреть вид начисления сотруднику, отредактировать дни и часы, которые он отработал. И, конечно, скорректировать сумму начислений.
Если у сотрудника имеются вычеты, например, на несовершеннолетнего ребенка, они тоже должны отразиться на данной закладке.
В нашем примере нет удержаний, с сотрудника берется только НДФЛ. Поэтому пропустим закладку «Удержания» и оставим все как есть. Перейдем на закладку НДФЛ:

Видно, что удержаны стандартные 13% НДФЛ.
Перейдем на закладку «Взносы»:

По рисунку видно, что куда пошло. И, соответственно, общая сумма вычетов.
Начисление сделали, теперь нажимаем «Провести и закрыть».
Выплата зарплаты в 1С на примере банка
Следующий шаг — это выплата зарплаты.
Будем предполагать, что зарплата выдается через банк. Заходим в меню 1С «Зарплата и кадры», затем по ссылке «Ведомость в банк» переходим к списку ведомостей. Нажимаем «Создать». В открывшемся окне создания нового документа заполняем реквизиты шапки.
Дорогие друзья, сегодня мы с вами поговорим о том, как осуществляется начисление зарплаты. Также мы рассмотрим, как делается ведомость на выплату аванса. Делать это не очень трудно, если научится. Обратите внимание, что действия выполнялись в программе 1С:Бухгалтерия 3.0 . Если версия вашего продукта отличается, то возможны некоторые расхождения как в наименовании некоторые пунктов меню, так и в их расположении относительно окна приложения.
Стоит отметить, что выписать аванс вы можете только по уже существующей заработной плате, которая, в свою очередь, создаётся при найме сотрудника на работу. То есть, в вашей системе уже должен состоять человек, который принят на работу с определённым окладом труда. Там же сразу указывается то, в каком виде может осуществляться выписка аванса: процент от оклада или фиксированная сумма. Только после того, как ваш сотрудник будет в базе данных со всей информацией , вы можете двигаться дальше.
Как начислять заработную плату?

- «Удержание» - если вы по каким-то причинам удерживаете начисления, то они будут добавлены либо автоматически, либо вручную.
- На вкладке «НДФЛ» автоматически рассчитано начисление налога на доходы физического лица. Эту сумму всегда можно скорректировать, установив соответствующий флаг. Просмотреть все вычеты сотрудника, также добавить сюда новые вычеты сотрудника с помощью клика правой кнопкой мыши по этой области.
- На вкладке «Взносы» можно увидеть все начисления, которые производятся за сотрудника.
- Возле пункта «Удержано» есть значок вопроса, нажав на который программа расшифрует указанную сумму.

Выписка аванса по зарплате
Сейчас мы узнаем, как выписать ведомость на выплату аванса для любого сотрудника, а также, как производится сама оплата. После подробного разбора о том, как в 1С начислять зарплату, вам будет намного легче сделать начисление аванса в 1С. И если вы готовы, то поехали:
- Перейдём во вкладку «Зарплата и кадры». Выберите пункт «Ведомости в банк» или «Ведомости в кассу» в зависимости от того, как осуществляется процесс выдачи денежных средств у вас на предприятии или фирме.
- Например, вы выбрали кассу. Далее, жмите кнопку «Создать» и заполните необходимые поля (месяц, подразделение и так далее). Обратите внимание, что в поле «Выплачивать» нужно выбрать «Аванс». При необходимости включите округление суммы.
- После всех настроек нажмите кнопку «Настроить».
- Проверьте правильность указанных данных и нажмите на «Провести». В этом же окне вы можете распечатать необходимую платёжную ведомость.
- После этого необходимо ввести кассовый документ. Это можно сделать при помощи кнопки «Создать на основании», выбрав пункт «Выдача наличных». Видно, что все реквизиты заполнились верно. Можете изменить статью ДДС, если вы планируете учитывать эти деньги по другой статье. Также есть возможность указать реквизиты печатной формы, которые будут вводиться в расходно-кассовом ордере.
- Проверьте документ и нажмите кнопку «Провести». Готово!